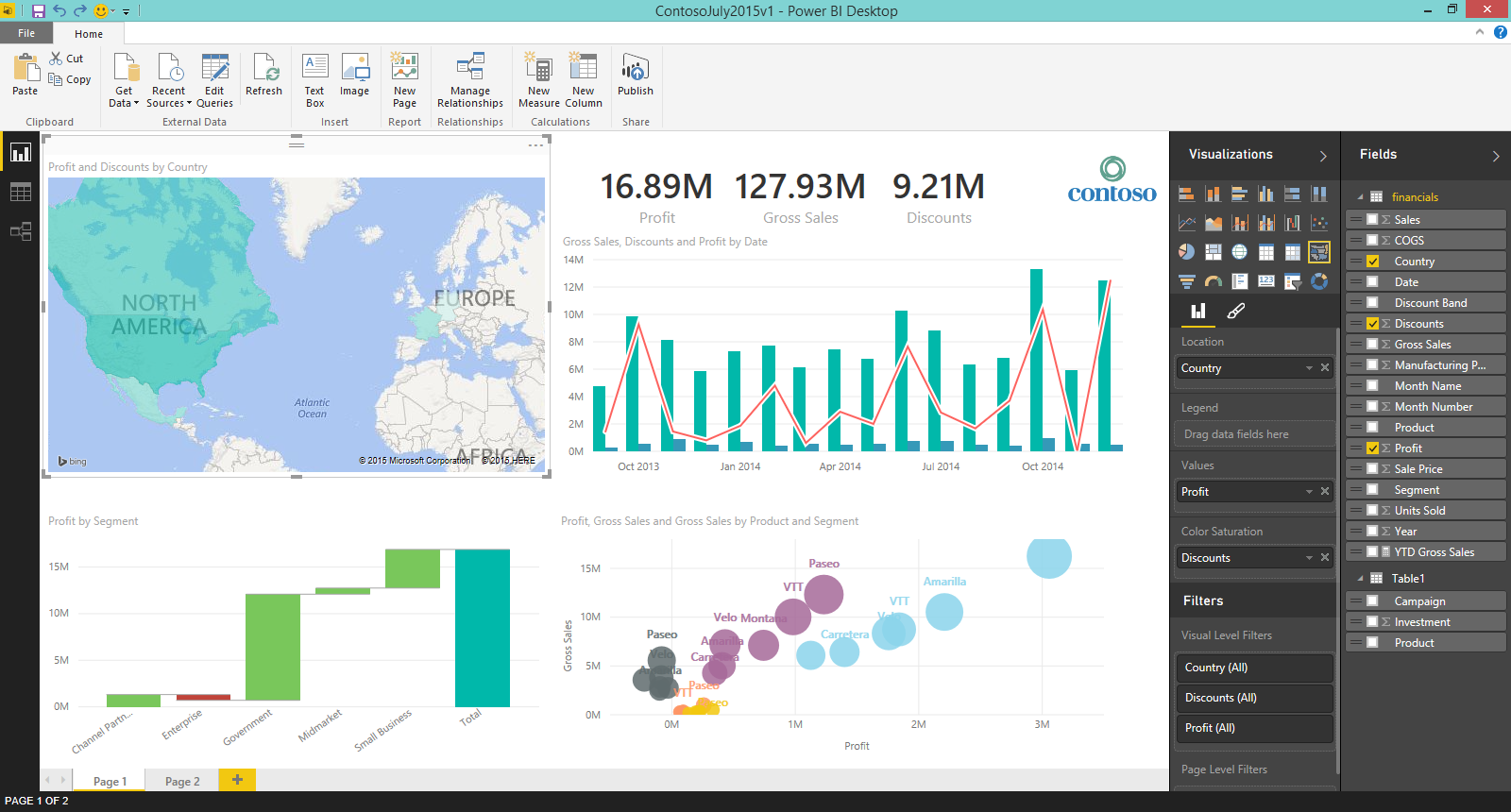லேபிள்கள், பிறந்தநாள் அட்டைகள், நன்றி குறிப்புகள் மற்றும் வாழ்த்து அட்டைகள் போன்ற எளிய பொருள்களிலிருந்து செய்திமடல்கள் மற்றும் பிரசுரங்கள் போன்ற சிக்கலான உருப்படிகள் வரை, மைக்ரோசாஃப்ட் வெளியீட்டாளர் உங்களை மூடிமறைத்துள்ளார்.
எம்.எஸ். வெளியீட்டாளர் என்பது அனைத்து வகையான எளிய மற்றும் தொழில்முறை அச்சு வெளியீடுகளை உருவாக்குவதற்கான எளிய மற்றும் பல்துறை டெஸ்க்டாப் வெளியீட்டுத் திட்டமாகும், நீங்கள் பயன்படுத்த வேண்டும் மைக்ரோசாப்ட் வெளியீட்டாளர் .
இந்த கட்டுரையில், எளிய உதவிக்குறிப்புகள் மற்றும் தந்திரங்களைப் பயன்படுத்தி புரோ போன்ற உங்கள் வெளியீடுகளை எவ்வாறு உருவாக்குவது மற்றும் வடிவமைப்பது என்பதை நீங்கள் கற்றுக் கொள்வீர்கள்.
விண்டோஸ் 10 ஸ்கிரீன்சேவர் தொடங்கவில்லை
மைக்ரோசாப்ட் வெளியீட்டாளர் என்றால் என்ன?
மைக்ரோசாப்ட் வெளியீட்டாளர் ஒரு டெஸ்க்டாப் வெளியீட்டு பயன்பாடு. இது உங்கள் டெஸ்க்டாப்பில் பார்வைக்கு பணக்கார மற்றும் தொழில்முறை தோற்றமுடைய வெளியீடுகளை உருவாக்க அனுமதிக்கும் சிறந்த பயன்பாடாகும்.
இது எளிதாகப் பயன்படுத்தக்கூடிய டெஸ்க்டாப் வெளியீட்டு அம்சங்களான மெயில் ஒன்றிணைப்பு, உரைகள், வடிவங்கள் மற்றும் படங்கள் போன்றவற்றுக்கான தொழில்முறை அளவிலான விளைவுகள் போன்றவற்றைக் கொண்டுள்ளது, இது எவரும் பயன்படுத்தலாம். மைக்ரோசாஃப்ட் வெளியீட்டாளரைப் பயன்படுத்த உங்களுக்கு தொழில்முறை அறிவு அல்லது கிராஃபிக் வடிவமைப்பு பின்னணிகள் தேவையில்லை.
இது யாருக்கானது?
போன்ற வெளியீடுகளை வடிவமைக்க வேண்டிய அன்றாட பயனர்களால் MS வெளியீட்டாளரைப் பயன்படுத்தலாம்
- மாணவர்கள்,
- கல்வியாளர்கள்,
- பெற்றோர், அல்லது,
- வணிகங்கள்.
மைக்ரோசாப்ட் வெளியீட்டாளர் எதற்காக?
மைக்ரோசாஃப்ட் வெளியீட்டாளரைப் பயன்படுத்தி நீங்கள் என்ன செய்ய முடியும்?
விடை என்னவென்றால் நீங்கள் தொழில்ரீதியாக வடிவமைத்து வெளியிட வேண்டிய எதையும். உதாரணமாக
- நிகழ்வு சுவரொட்டிகள்.
- ஆண்டு புத்தகங்கள் மற்றும் பட்டியல்கள்.
- அஞ்சல் அட்டைகள் மற்றும் பிரசுரங்கள்.
- வாழ்த்து அட்டைகள் மற்றும் லேபிள்கள்.
- தனிப்பயனாக்கப்பட்ட பிறந்தநாள் அட்டைகள்.
- தொழில்முறை வணிக அட்டைகள்.
- பிரசுரங்கள், ஃபிளையர்கள் மற்றும் நிரல்கள்.
- சிறு வணிகங்கள் மற்றும் நிறுவனங்களுக்கான செய்திமடல்கள்.
தொழில்முறை தோற்றமளிக்கும் பிராண்டிங் மற்றும் விற்பனைப் பொருள்களையும் உருவாக்க பயன்பாடு உங்களை அனுமதிக்கும்.
இந்த வெளியீடுகளை உருவாக்குவது ஒரு ஆரம்பம். நீங்கள் விரும்பும் எந்தவொரு வெளியீட்டையும் திருத்தவும் தனிப்பயனாக்கவும் இதைப் பயன்படுத்தலாம். புதிதாக, வார்ப்புருக்கள் அல்லது நீங்கள் ஏற்கனவே வைத்திருக்கும் உள்ளடக்கத்திலிருந்து நீங்கள் அதனுடன் வேலை செய்யலாம்.
சில முக்கியமான மைக்ரோசாஃப்ட் வெளியீட்டாளர் அடிப்படைகள் இங்கே.
மைக்ரோசாஃப்ட் வெளியீட்டாளர் அடிப்படைகள்
நீங்கள் எங்கு செல்கிறீர்கள் என்று தெரியாதபோது நீங்கள் ஒருபோதும் இழக்க முடியாது, சரியானதா? சரி, அந்த அதிர்ச்சியூட்டும் வெளியீட்டை நொடிகளில் பெற.
வெளியீட்டாளரில் புதிய வெளியீட்டை உருவாக்குவது எப்படி
நீங்கள் விரும்பிய இறுதி வெளியீடு போல தோற்றமளிக்கும் முன் வடிவமைக்கப்பட்ட வார்ப்புருவைக் கண்டுபிடிப்பதே தந்திரம்.
ஒரு டெம்ப்ளேட்டிலிருந்து புதிய வெளியீட்டை உருவாக்க கீழேயுள்ள நடைமுறையைப் பின்பற்றவும்.
- கிளிக் செய்வதன் மூலம் வெளியீட்டாளரின் தொடக்க பக்கத்திற்குச் செல்லவும் கோப்பு> புதியது . கிடைக்கக்கூடிய வார்ப்புருக்கள் தோன்றும்.
- வெளியீட்டாளர் 2016 அல்லது வெளியீட்டாளர் 2013 க்கு, தேர்வு செய்யவும் சிறப்பு தனிப்பட்ட வார்ப்புருக்களைக் கண்டுபிடித்து கிளிக் செய்க உருவாக்குகிறது te, அல்லது
- தேர்வு செய்யவும் உள்ளமைக்கப்பட்ட வெளியீட்டாளரில் நிறுவப்பட்ட வார்ப்புருக்கள் அல்லது ஃப்ளையர்கள், பிரசுரங்கள் அல்லது வாழ்த்து அட்டைகள் போன்ற வார்ப்புருக்களின் வகைகளைப் பயன்படுத்தவும், உருவாக்கு என்பதைக் கிளிக் செய்யவும் அல்லது
- ஆன்லைன் வார்ப்புருக்களைக் கண்டுபிடிக்க தேடல் பெட்டியைப் பயன்படுத்தி, கிளிக் செய்க உருவாக்கு .

- வெளியீட்டாளர் 2010 க்கு, கிளிக் செய்க நிறுவப்பட்ட மற்றும் ஆன்லைன் வார்ப்புருக்கள் கீழ் கிடைக்கும் வார்ப்புருக்கள் , நீங்கள் விரும்பும் வார்ப்புருவைத் தேர்ந்தெடுத்து, உருவாக்கு என்பதைக் கிளிக் செய்க.
- நீங்கள் உருவாக்க விரும்பும் வெளியீட்டு வகையைத் தேர்ந்தெடுக்கவும் (எடுத்துக்காட்டாக, நீங்கள் ஒரு அட்டையை உருவாக்க விரும்பினால், அட்டையில் சொடுக்கவும்). Ms வெளியீட்டாளர் 2010 இல், நீங்கள் தேடல் பெட்டியில் அட்டைகளைத் தட்டச்சு செய்வீர்கள்.

-
நீங்கள் உருவாக்க விரும்பும் அட்டை வடிவமைப்பைத் தேர்ந்தெடுக்கவும், எடுத்துக்காட்டாக, நன்றி, அட்டை
-
உருவாக்கு என்பதைக் கிளிக் செய்க (வெளியீட்டாளர் 2010 இல், பதிவிறக்கத்தைக் கிளிக் செய்வீர்கள்).

குறிப்பிட்ட வாழ்த்து அட்டை வடிவமைப்பு உங்களுக்கு பிடிக்கவில்லை என்றால் P ஐக் கிளிக் செய்க வயது வடிவமைப்பு> வார்ப்புருவை மாற்று மற்றொரு அட்டை வடிவமைப்பைக் கண்டுபிடிக்க.எனது கணினி வைஃபை இருந்து துண்டிக்கப்படுகிறது
-
வார்ப்புருவின் கிராபிக்ஸ் அல்லது உரையை மாற்றவும் வலது கிளிக் ஒரு கிராஃபிக் அல்லது உரை பெட்டி, பின்னர் படத்தை மாற்று அல்லது உரையை நீக்கு என்பதைக் கிளிக் செய்க.

-
அட்டையைத் தனிப்பயனாக்குவதைத் தொடர பக்க வடிவமைப்பில் உள்ள விருப்பங்களைப் பயன்படுத்தவும் (வெளியீட்டாளர் 2010 இல், வரைதல் கருவிகள் தாவலில் வடிவமைப்பு என்பதைக் கிளிக் செய்க.):
- புதிய வண்ண தீம் முயற்சிக்கவும்.
- எழுத்துருவை மாற்றவும்.
- பின்னணியைப் பயன்படுத்துக.
உங்கள் ஆர்வத்திற்கு ஏற்ப மாற்றங்களைச் செய்த பிறகு, கிளிக் செய்க கோப்பு> சேமி
வெற்று வெளியீடுகளை உருவாக்குதல்
ஒரு டெம்ப்ளேட்டைப் பயன்படுத்த வேண்டாம் என்று நீங்கள் தேர்வுசெய்தால் அல்லது நீங்கள் உருவாக்க விரும்பும் வெளியீட்டிற்கான ஒரு டெம்ப்ளேட்டைக் கண்டுபிடிக்க முடியவில்லை என்றால், நீங்கள் ஒரு வெற்று வெளியீட்டை உருவாக்கலாம்.
வெற்று வெளியீட்டை உருவாக்க நீங்கள் அமைக்க வேண்டும் பக்க விளிம்புகள் , வழிகாட்டிகளைச் சேர்க்கவும் , மற்றும் அனைத்தையும் செய்யுங்கள் தளவமைப்பு மற்றும் உங்கள் சொந்த வடிவமைப்பு.
MS வெளியீட்டாளரில் வெற்று வெளியீட்டை உருவாக்க, கிளிக் செய்க புதியது பின்னணி பார்வையில் தாவல், பின்னர் ஒரு தேர்ந்தெடுக்கவும் வெற்று பக்க அளவு கிடைக்கும் வார்ப்புரு பலகத்தில்.

வெளியீட்டாளரில் உரையைச் சேர்ப்பது அல்லது திருத்துவது எப்படி
க்கு உரையைச் சேர்க்கவும் உங்கள் வெளியீட்டிற்கு நீங்கள் முதலில் ஒரு உரை பெட்டியை செருக வேண்டும். நீங்கள் ஒரு டெம்ப்ளேட்டைப் பயன்படுத்தினால், அதில் நீங்கள் நிரப்பக்கூடிய உரை பெட்டியைக் கொண்டிருக்கலாம். ஆனால், உங்கள் சொந்த உரை பெட்டிகளையும் சேர்க்கலாம்.
படி 1: உரை பெட்டியைச் சேர்க்கவும்
- கிளிக் செய்க வீடு > உரை பெட்டியை வரையவும் , பின்னர் இழுக்கவும் குறுக்கு வடிவ கர்சர் நீங்கள் உரையை வைக்க விரும்பும் பெட்டியை வரைய.


- நீங்கள் இப்போது உரை பெட்டியில் உரையை தட்டச்சு செய்யலாம். (நீங்கள் தட்டச்சு செய்யும் உரை உரை பெட்டிக்கு மிக நீளமானது என்பதை நீங்கள் உணர்ந்தால், உரை பெட்டியை பெரிதாக்கலாம். மாற்றாக, அதை வேறு உரை பெட்டியுடன் இணைக்கலாம்).
படி 2: உரை பெட்டிகளை இணைக்கவும்
உரை பெட்டிகளை இணைப்பது உரைகள் ஒரு பெட்டியிலிருந்து இன்னொரு பெட்டியில் பாயும்.
- உரை பெட்டியில் அதிக உரை இருக்கும்போது, உரை பெட்டியின் கீழ் வலதுபுறத்தில் நீள்வட்டங்களைக் கொண்ட ஒரு சிறிய பெட்டியைக் காண்பீர்கள்.

- நீங்கள் ஒரு புதிய உரை பெட்டியை உருவாக்க வேண்டும்.
- பின்னர் கிளிக் செய்யவும் வழிதல் காட்டி உங்கள் கர்சர் ஒரு குடமாக மாறும்.இப்போது புதிய உரை பெட்டிக்கு (நீங்கள் இப்போது உருவாக்கிய ஒன்று) சென்று கிளிக் செய்க.

- வழிதல் உரை புதிய உரை பெட்டியில் காண்பிக்கப்படும்.
வெளியீட்டாளரில் இருக்கும் உரையை எவ்வாறு திருத்துவது
MS வெளியீட்டாளரில் உரையைச் சேர்ப்பதைத் தவிர, ஏற்கனவே இருக்கும் உரையைத் திருத்தலாம்.
வெளியீட்டாளரில் எழுத்துரு பண்புகளை எவ்வாறு மாற்றுவது
ஒரு எழுத்துருவை மாற்ற, எழுத்துரு நடை அல்லது அளவு பின்வருவனவற்றைச் செய்யுங்கள்:
- முன்னிலைப்படுத்த நீங்கள் மாற்ற விரும்பும் உரை (கர்சரை குறுக்கே இழுக்கவும்),
- கிளிக் செய்க வீடு .
- ஒன்றைத் தேர்ந்தெடுக்கவும் விருப்பங்கள் இல் வீட்டு நாடா அதை மாற்றத் தோன்றுகிறது எழுத்துரு, எழுத்துரு அளவு, எழுத்துரு நிறம் , மற்றும் சாய்வு, தைரியமான அல்லது அடிக்கோடிட்டுக் கூட பயன்படுத்தவும்.

பாங்குகளைப் பயன்படுத்துதல்
- க்குச் செல்லுங்கள் முகப்பு மெனு > கிளிக் செய்யவும் பாங்குகள் ஐகான் எழுத்துருவின் பல அம்சங்களை ஒரே நேரத்தில் மாற்ற / திருத்த (எழுத்துரு நடை, அளவு மற்றும் வண்ணம் உட்பட).
- உங்கள் சொந்த பாணியை உருவாக்க விரும்பினால், மற்ற ஆவணங்களில் மீண்டும் பயன்படுத்தலாம். கிளிக் செய்யவும் புதிய உடை ஸ்டைல்கள் கீழ்தோன்றும் மெனுவின் கீழே.

வெளியீட்டாளரில் எழுத்துப்பிழை சரிபார்ப்பை எவ்வாறு பயன்படுத்துவது
MS வெளியீட்டாளர் மற்ற அலுவலக பயன்பாடுகளைப் போலவே அதே எழுத்துப்பிழை அம்சத்தையும் (எழுத்துச் சரிபார்ப்பு உட்பட) வழங்குகிறது.
வெளியீட்டின் எழுத்துப்பிழை சரிபார்க்க, கிளிக் செய்க விமர்சனம் தாவல் பின்னர் எழுத்துப்பிழை என்பதைத் தேர்ந்தெடுக்கவும். MS வெளியீட்டாளர் உள்ளமைக்கப்பட்ட எழுத்துப்பிழை கருவி ஆவணத்தில் உள்ள ஒவ்வொரு வார்த்தையையும் கடந்து, தேவையான போதெல்லாம் நடவடிக்கை எடுக்கும்படி கேட்கும்.
- புறக்கணிக்கவும் - ஒரு வார்த்தையின் ஒரு நிகழ்வை புறக்கணிக்க உங்களைத் தூண்டுகிறது.
- அனைத்தையும் புறக்கணிக்கவும் - ஆவணத்தில் காணப்படும் ஒரு வார்த்தையின் ஒவ்வொரு நிகழ்வையும் புறக்கணிக்கும்படி கேட்கிறது.
- மாற்று - வார்த்தையை மற்ற சொற்களுக்கு மாற்ற உங்களை அனுமதிக்கிறது (நீங்கள் கிளிக் செய்த பரிந்துரை அல்லது நீங்கள் தட்டச்சு செய்யும் புதிய சொல்).
- அனைத்தையும் மாற்று - நீங்கள் குறிப்பிடும் குறிப்பிட்ட மாற்றத்துடன் ஒரு வார்த்தையின் அனைத்து நிகழ்வுகளையும் தானாகவே மாற்றுகிறது.
குறிப்பு: இயல்பாக, வெளியீட்டாளரில் AutoCorrect அம்சம் இயக்கப்பட்டது.

வெளியீட்டாளரில் சொற்களைக் கண்டுபிடித்து மாற்றுவது எப்படி
பிற MS Office பயன்பாடுகளைப் போலவே, நீங்கள் ஒரு வார்த்தையைக் கண்டுபிடிக்கலாம் அல்லது சொற்களைக் கண்டுபிடித்து மாற்றலாம்.
- கிளிக் செய்யவும் வீடு தாவல்> பின்னர் சொடுக்கவும் எடிட்டிங் பட்டியல்.
- ஒன்றைத் தேர்ந்தெடுக்கவும் கண்டுபிடி அல்லது மாற்றவும்> வலதுபுறத்தில் ஒரு புதிய சாளரம் திறக்கும்.
- இந்த சாளரத்தின் மேலே உள்ள ரேடியோ பொத்தான்களைக் கிளிக் செய்வதன் மூலம் கண்டுபிடித்து மாற்றுவதற்கு இடையில் மாறுங்கள்.
- தேடல் புலத்தில் நீங்கள் கண்டுபிடிக்க விரும்பும் வார்த்தையைத் தட்டச்சு செய்து அடுத்து என்பதைக் கிளிக் செய்க. தேடல் புலத்தில் நீங்கள் தட்டச்சு செய்த எல்லா சொற்களையும் வெளியீட்டாளர் கண்டுபிடிப்பார்.
- நீங்கள் ஒரு வார்த்தையை இன்னொருவருடன் மாற்ற விரும்பினால், அந்த வார்த்தையை தட்டச்சு செய்க தேடல் புலம் மற்றும் அதன் மாற்றீடு மாற்றவும் புலம்> பின்னர் கிளிக் செய்க அடுத்ததை தேடு முடிவு செய்யுங்கள். நீங்கள் ஒவ்வொன்றாக மாற்றலாம் அல்லது அனைத்தையும் மாற்று .

ஒரு வெளியீட்டாளர் ஆவணத்தில் படங்களை எவ்வாறு சேர்ப்பது
உங்கள் வெளியீட்டில் படங்களைச் சேர்க்க, பின்வரும் படிகளைப் பின்பற்றவும்:
- கிளிக் செய்க வீடு > படங்கள் .
- இல் வழங்கப்பட்ட விருப்பங்களைப் பயன்படுத்தவும் படங்களைச் செருகவும் நீங்கள் பயன்படுத்த விரும்பும் படத்தைக் கண்டுபிடிக்க உரையாடல் பெட்டி.

வெளியீட்டாளரில் வடிவமைப்பு சரிபார்ப்பைப் பயன்படுத்துதல்
மைக்ரோசாப்ட் 365 க்கான வெளியீட்டாளரில் வடிவமைப்பு சரிபார்ப்பைப் பயன்படுத்தலாம், அதே போல் வெளியீட்டாளர் 2019, வெளியீட்டாளர் 2016, வெளியீட்டாளர் 2013, வெளியீட்டாளர் 2010 மற்றும் வெளியீட்டாளர் 2007 ஆகியவற்றிலும் பயன்படுத்தலாம்.
வடிவமைப்பு சரிபார்ப்பு வடிவமைப்பு மற்றும் தளவமைப்பு சிக்கல்களுக்கான உங்கள் வெளியீட்டின் கூறுகள் மற்றும் பொருள்களை மதிப்பாய்வு செய்கிறது. இது வெற்று பிரேம்கள், எழுத்துரு சிக்கல்கள், முறையற்ற விகிதத்தில் உள்ள படங்கள் மற்றும் பிற வடிவமைப்பு சிக்கல்களைக் கண்டறிய உதவுகிறது. இது சாத்தியமான அனைத்து சிக்கல்களையும் அடையாளம் கண்டு அவற்றை சரிசெய்ய விருப்பங்களை வழங்குகிறது.
usb இலிருந்து சாளரம் 7 ஐ எவ்வாறு நிறுவுவது
நீங்கள் இயக்க வேண்டும் வடிவமைப்பு சரிபார்ப்பு உங்கள் வெளியீட்டை டெஸ்க்டாப் அச்சுப்பொறியில் வெளியிடுவதற்கு முன்பு, அதை ஒரு வணிக அச்சுப்பொறிக்குச் செல்லவும், வலையில் வெளியிடவும், மின்னஞ்சலில் அனுப்பவும் அல்லது ஒரு வகை வெளியீட்டை மற்றொரு வகைக்கு மாற்றிய பின் அதை பேக் செய்யவும்.
வடிவமைப்பு சரிபார்ப்பு விருப்பங்கள் உரையாடல் பெட்டியில் வடிவமைப்பு சரிபார்ப்பு சரிசெய்ய விரும்பும் சிக்கல்களின் வகைகளை நீங்கள் குறிப்பிடலாம்.
உதாரணமாக, உங்கள் வெளியீட்டை வணிக அச்சிடும் சேவையில் அச்சிட விரும்பினால், அதற்கு இரண்டு இடங்களுக்கு மேல் வண்ணங்கள் இருக்க வேண்டும் என்று நீங்கள் விரும்பினால், நீங்கள்:
- திற வடிவமைப்பு சரிபார்ப்பு
- கிளிக் செய்யவும் தாவல்களை சரிபார்க்கிறது
- உங்கள் வெளியீட்டில் இரண்டு ஸ்பாட் வண்ணங்களுக்கு மேல் சரிபார்க்காமல் இருக்க இரண்டுக்கும் மேற்பட்ட ஸ்பாட் கலர்ஸ் விருப்பத்தை அழிக்கவும்.
பொதுவாக, வடிவமைப்பு சரிபார்ப்பைப் பயன்படுத்த:
- திற வெளியீடு எந்த வடிவமைப்பு சரிபார்ப்பு இயக்கப்பட வேண்டும்
- கிளிக் செய்க கோப்பு (தகவல்) பின்னணி காட்சியைத் திறக்க தாவல்.
- கிளிக் செய்யவும் தகவல் தாவல்> பின்னர் சொடுக்கவும் வடிவமைப்பு சரிபார்ப்பை இயக்கவும் .
- வடிவமைப்பு சரிபார்ப்பு பணி பலகம் தோன்றும்.

- வடிவமைப்பு சரிபார்ப்பு பணி பலகத்தில், பின்வரும் விருப்பங்களிலிருந்து தேர்ந்தெடுக்கவும்.
- பொது வடிவமைப்பு காசோலைகளை இயக்கவும் - தேட இந்த விருப்பத்தைத் தேர்ந்தெடுக்கவும் வெற்று உரை பெட்டிகள் போன்ற வடிவமைப்பு சிக்கல்கள் வெளியீட்டை மோசமாக பாதிக்கலாம்.
- இறுதி வெளியீட்டு காசோலைகளை இயக்கவும் - இந்த விருப்பத்தை தேர்ந்தெடுக்க வேண்டும் வெளியீட்டின் அச்சிடலை பாதிக்கும் சிக்கல்களை அடையாளம் காண.
- வலைத்தள சோதனைகளை இயக்கவும் - சிக்கல்களைச் சரிபார்க்க இந்த விருப்பத்தைப் பயன்படுத்தவும் இது வலைத்தள வெளியீட்டை மோசமாக பாதிக்கலாம்.
- மின்னஞ்சல் காசோலைகளை இயக்கவும் - உரை போன்ற சிக்கல்களைச் சரிபார்க்க ஹைபனேஷன் உள்ளது, இது சில மின்னஞ்சல் பார்வையாளர்களில் பார்க்கும்போது செய்தியில் இடைவெளிகளை ஏற்படுத்தக்கூடும், இந்த விருப்பத்தைத் தேர்ந்தெடுக்கவும்.

- வடிவமைப்பு சரிபார்ப்பு பணி பலகம் காண்பிக்கப்படும் போது, சிக்கல்கள் உள்ள உருப்படிகள் கீழ் தோன்றும், சரிசெய்ய ஒரு உருப்படியைத் தேர்ந்தெடுக்கவும். நீங்கள் ஏதேனும் உருப்படிகளைக் கிளிக் செய்வீர்கள்> பின்னர் உருப்படியின் வலது பக்கத்தில் உள்ள அம்புக்குறியைக் கிளிக் செய்து, பட்டியலிலிருந்து ஒன்று அல்லது அதற்கு மேற்பட்ட விருப்பங்களைத் தேர்வுசெய்க, அவை:
- இந்த உருப்படிக்குச் செல்லவும் - வெளியீட்டில் உள்ள உருப்படிக்கு செல்ல, இந்த விருப்பத்தை சொடுக்கவும்.
- சரி ____ (உருப்படி பெயர்) - வெளியீட்டில் உள்ள உருப்படியை சரிசெய்ய இந்த விருப்பத்தை சொடுக்கவும்.
- இந்த காசோலையை மீண்டும் இயக்க வேண்டாம் - வெளியீட்டில் உருப்படியுடன் சிக்கல் இல்லாதபோது இந்த விருப்பம் பயன்படுத்தப்படுகிறது.
- விளக்க - இந்த விருப்பம் தேர்ந்தெடுக்கப்பட்டால், உதவி சாளரம் சிக்கலின் விளக்கத்துடன் காண்பிக்கப்படும்.
- சி என்பதைக் கிளிக் செய்க வடிவமைப்பு சரிபார்ப்பை இழக்கவும் வடிவமைப்பு சரிபார்ப்பு பணி பலகத்தை மூட.
- விருப்பங்கள் உரையாடல் பெட்டியைத் திறக்க, வடிவமைப்பு சரிபார்ப்பு விருப்பங்கள் என்பதைக் கிளிக் செய்க.
- வடிவமைப்பு சரிபார்ப்பு அம்சங்களுடன் உதவி பெற வடிவமைப்பு சரிபார்ப்புடன் உதவி என்பதைக் கிளிக் செய்க.
வெளியீட்டாளரில் ஒரு வெளியீட்டை எவ்வாறு சேமிப்பது
உங்கள் வெளியீட்டைச் சேமிக்க முதல் முறையாக இந்த வழிமுறைகளைப் பின்பற்றவும்.
- கிளிக் செய்க கோப்பு> இவ்வாறு சேமி .
- சேமி A இல், உங்கள் வெளியீட்டை எங்கு சேமிப்பது என்பதை நீங்கள் தேர்வு செய்வீர்கள்:
- OneDrive (அல்லது OneDrive-Personal),
- கணினி (அல்லது இந்த கணினி),
- ஒரு இடத்தைச் சேர்க்கவும், (வலை இடம்),
- உங்கள் கோப்புறைகளில் உலாவுக.

- உங்கள் வெளியீட்டின் பெயரை உள்ளிட்டு கிளிக் செய்க சேமி.
பின்வருவதைக் கவனியுங்கள்:
- உங்கள் வெளியீட்டை ஒரு முறை சேமித்த பிறகு, அடுத்த அடுத்த சேமிப்பில் கிளிக் செய்யலாம் கோப்பு > சேமி ஒவ்வொரு முறையும் நீங்கள் சேமிக்க விரும்புகிறீர்கள் அல்லது ctrl + S. .
- உங்கள் வெளியீட்டின் கோப்பு பெயர் அல்லது இருப்பிடத்தை மாற்ற விரும்பினால், கிளிக் செய்க கோப்பு > என சேமிக்கவும் , மற்றும் சேமி என்ற செயல்முறையை மீண்டும் செய்யவும்.
உங்கள் வெளியீட்டை எவ்வாறு அச்சிடுவது
உங்கள் வெளியீட்டை அச்சிட பின்வரும் படிகளை மேற்கொள்ளுங்கள்:
- கிளிக் செய்க கோப்பு > அச்சிடுக

- அச்சில், அச்சு வேலை பெட்டியின் நகல்களில் அச்சிட வேண்டிய நகல்களின் எண்ணிக்கையை உள்ளிடவும்.
- சரியான அச்சுப்பொறியைத் தேர்ந்தெடுத்துள்ளீர்கள் என்பதை உறுதிப்படுத்தவும்.
- அமைப்புகளின் கீழ், பின்வருவனவற்றைச் செய்யுங்கள்:
- பக்கங்கள் அல்லது பிரிவுகளின் சரியான வரம்பு தேர்ந்தெடுக்கப்பட்டிருப்பதை உறுதிசெய்க.
- அச்சிடுவதற்கான தளவமைப்பு வடிவமைப்பைத் தேர்ந்தெடுக்கவும்.
- காகித அளவை அமைக்கவும்.
- காகிதத்தின் ஒரு பக்கத்தில் அல்லது இருபுறமும் அச்சிட வேண்டுமா என்பதை அமைக்கவும்.
- உங்கள் அச்சுப்பொறி வண்ண அச்சுக்கு முடியும் என்றால், நீங்கள் வண்ணத்தை அல்லது கிரேஸ்கேலை அச்சிட விரும்புகிறீர்களா என்பதைத் தேர்வுசெய்க.
- நீங்கள் அச்சிடத் தயாராக இருக்கும்போது அச்சு பொத்தானைக் கிளிக் செய்க.
முக்கியமான செல்வி வெளியீட்டாளர் குறுக்குவழி விசைகள்
ஒரு வெளியீட்டு வேலையை அழும்போது குறுக்குவழி விசைகளையும் பயன்படுத்தலாம். மிகவும் பிரபலமான மைக்ரோசாஃப்ட் வெளியீட்டாளர் விசைப்பலகை குறுக்குவழிகளின் பட்டியல் கீழே.


மைக்ரோசாஃப்ட் வெளியீட்டாளரில் நீங்கள் பயன்படுத்தக்கூடிய உதவிக்குறிப்புகள் மற்றும் தந்திரங்கள் குறித்து இந்த கட்டுரை உங்களுக்கு கல்வி தகவல்களை வழங்கியதாக நாங்கள் நம்புகிறோம். மைக்ரோசாஃப்ட் பயன்பாடுகளைப் பற்றிய உங்கள் பயனர் அறிவை பிற தகவல்களுடன் அதிகரிப்பதை நாங்கள் நோக்கமாகக் கொண்டுள்ளோம்.
அடுத்த வாசிப்புகள்:
> நீங்கள் தெரிந்து கொள்ள வேண்டிய முதல் பத்து பவர்பாயிண்ட் உதவிக்குறிப்புகள் மற்றும் தந்திரங்கள்
> நீங்கள் தெரிந்து கொள்ள வேண்டிய சிறந்த 14 மைக்ரோசாஃப்ட் வேர்ட் தந்திரங்கள் மற்றும் உதவிக்குறிப்புகள்
நீயும் விரும்புவாய்:
> சிறு வணிகங்களுக்கான வீட்டு வழிகாட்டியிலிருந்து வேலை செய்யுங்கள்