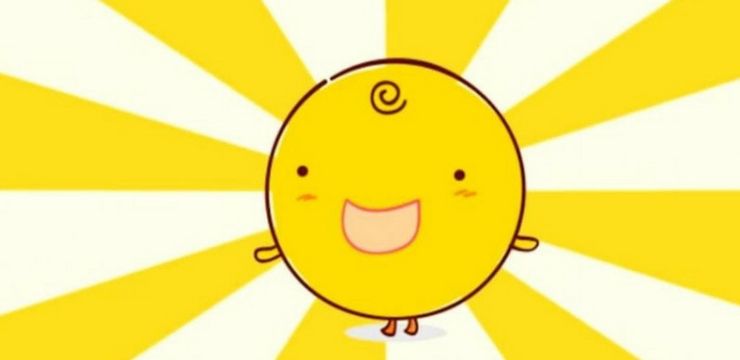விண்டோஸில் உள்ள ஸ்கிரீன்சேவர் அம்சம் முதலில் சேமிக்க வடிவமைக்கப்பட்டுள்ளது அன்றாட பயன்பாட்டினால் ஏற்படும் சேதம் ஒரு படத்தை உருவாக்குவதைத் தடுக்கும் ஒரு இயக்கத்தை உருவாக்குவதன் மூலம் திரையில் எரிந்தது மானிட்டர் சிறிது நேரம் இயக்கப்பட்ட பிறகு திரையில். இது நவீன மானிட்டர்களில் இனி ஒரு பிரச்சினையாக இருக்காது, ஆனால் ஸ்கிரீன்சேவர் இன்னும் இங்கே உள்ளது.
ஏன்? ஏனென்றால், உங்கள் மானிட்டரில் நீங்கள் பார்க்க விரும்பும் எந்தவொரு படம், உரை அல்லது வடிவமைப்பையும் தேர்வு செய்ய முடியும் அணைக்கிறது .
மக்கள் தங்கள் ஆளுமை பற்றி ஏதாவது சொல்லும் ஸ்கிரீன்சேவர்களைத் தேர்ந்தெடுப்பதை விரும்புகிறார்கள். அவை எங்கள் கணினி வாழ்க்கையின் ஒரு பகுதியாகும். விண்டோஸ் 10 பலருடன் வருகிறது முன் ஏற்றப்பட்ட ஸ்கிரீன்சேவர்கள் உங்கள் சொந்தத்தை உருவாக்க நீங்கள் பயன்படுத்தக்கூடிய நிறைய மென்பொருள்கள் உள்ளன.
உண்மையில், விண்டோஸ் ஸ்கிரீன்சேவராகப் பயன்படுத்த படங்களின் கோப்புறையைத் தேர்வுசெய்ய உங்களை அனுமதிக்கிறது. இருப்பினும், சில நேரங்களில், ஸ்கிரீன்சேவர் வேலை செய்யாது. இது அடிக்கடி நடக்காது, ஆனால் ஸ்கிரீன்சேவர் பாப் அப் செய்யாத நேரங்கள் உள்ளன. இது பொதுவாக மிகவும் எளிமையான தீர்வாகும்.
ஸ்கிரீன் சேவர் இயங்காததற்கான காரணங்கள்
உங்கள் விண்டோஸ் 10 ஸ்கிரீன்சேவர் சில காரணங்கள் என்ன வேலை செய்யாமல் போகலாம் ?
- இருந்து மேம்படுத்துவதை பலர் கண்டறிந்துள்ளனர்விண்டோஸ் 8.1to 10 பெரும்பாலும் ஸ்கிரீன்சேவர் வேலை செய்யாமல் போகிறது. இந்த சிக்கலை பல்வேறு வழிகளில் சரிசெய்ய முடியும்.
- இது ஒரு சிக்கலாக இருக்கலாம் இயக்கிகள் அது இல்லை புதுப்பித்தல் , ஒருவேளை நீங்கள் மூன்றாம் தரப்பு ஸ்கிரீன்சேவர் பயன்பாட்டைப் பயன்படுத்துகிறீர்கள் தவறாக , அல்லது உங்கள் ஸ்கிரீன்சேவர் அமைப்புகள் அவை என்று நீங்கள் எதிர்பார்ப்பது அல்ல.
விண்டோஸ் 10 ஸ்கிரீன்சேவருடன் சிக்கல்கள்
உங்கள் விண்டோஸ் 10 ஸ்கிரீன்சேவரில் உங்களுக்கு இருக்கும் சில சிக்கல்கள் இங்கே:
- விண்டோஸ் 10 ஸ்கிரீன்சேவர் அணைக்கப்படாது - இது மிகவும் தீவிரமானது, ஏனெனில் ஸ்கிரீன்சேவர் போகாவிட்டால் நீங்கள் எதுவும் செய்ய முடியாது. உங்களுக்கு இந்த சிக்கல் இருந்தால், அழுத்துவதன் மூலம் உங்கள் கணினியை மறுதொடக்கம் செய்யுங்கள் CTRL, ALT, DEL . இது பெரும்பாலும் சிக்கலை சரிசெய்யும்.
- விண்டோஸ் 10 ஸ்கிரீன்சேவர் தொடங்காது - உங்கள் ஸ்கிரீன்சேவர் தொடங்கவில்லை என்றால், உங்கள் ஸ்கிரீன்சேவர் அமைப்புகளுக்குச் சென்று, அது தொடங்க அமைக்கப்பட்டிருக்கிறதா என்று சரிபார்க்கவும்.
- விண்டோஸ் 10 ஸ்கிரீன்சேவர் நிறுத்தப்படாது - இந்த சிக்கல் உங்கள் ஸ்கிரீன்சேவரை இயங்க வைக்கிறது. உங்கள் கணினியை மறுதொடக்கம் செய்வது பொதுவாக சிக்கலை சரிசெய்கிறது.
- விண்டோஸ் 10 ஸ்கிரீன்சேவர் வேலை செய்யாது - ஸ்கிரீன்சேவர் காண்பிக்கப்படாதபோது இந்த பிழை தோன்றும். இது அமைப்புகளில் சிக்கலாக இருக்கலாம்.
- விண்டோஸ் 10 ஸ்கிரீன்சேவர் உறைகிறது - ஸ்கிரீன்சேவர் உதைக்கும்போது உறைகிறது. கணினியை மறுதொடக்கம் செய்வது பொதுவாக சிக்கலை சரிசெய்கிறது.
விண்டோஸ் 10 இல் ஸ்கிரீன் சேவரை எவ்வாறு செயல்படுத்துவது?
இயல்பாக, விண்டோஸ் 10 இல் ஸ்கிரீன் சேவர் இயக்கப்படவில்லை. எனவே, நீங்கள் சில சவால்களை எதிர்கொண்டால், நீங்கள் ஸ்கிரீன்சேவரை செயல்படுத்த வேண்டும்.
அச்சு திரை விசை சாளரங்கள் 10 வேலை செய்யவில்லை
இதைச் செய்ய, பின்வரும் படிகளைப் பின்பற்றவும்:
- அச்சகம் விண்டோஸ் விசை + I> தனிப்பயனாக்கம்> பூட்டுத் திரை .

- அடுத்து, கிளிக் செய்யவும் ஸ்கிரீன் சேவர் அமைப்புகள் இணைப்பு.
- கீழ் ' ஸ்கிரீன் சேவர் , 'கீழ்தோன்றும் மெனுவைக் கிளிக் செய்து, தேர்ந்தெடுக்கவும் ஸ்கிரீன் சேவர் நீங்கள் பயன்படுத்த விரும்புகிறீர்கள்.

- உடன் காத்திரு விருப்பம், ஸ்கிரீன் சேவர் செயலில் வருவதற்கு முன்பு செயலற்ற நேரத்தின் எண்ணை நீங்கள் தேர்வு செய்யலாம். அத்துடன், நீங்கள் பயன்படுத்தலாம் மீண்டும் தொடங்கும்போது, உள்நுழைவுத் திரையைக் காண்பி ஸ்கிரீன்சேவர் செயலில் இருக்கும்போது உங்கள் கணினியை தானாக பூட்டுவதற்கான விருப்பம்.

- கிளிக் செய்யவும் விண்ணப்பிக்கவும் பொத்தானை பின்னர் சரி அமைப்பை முடிக்க.
மேலே உள்ள படிகளை நீங்கள் சரியாகப் பின்பற்றினால், நீங்கள் குறிப்பிட்ட அமைப்புகளுடன் விண்டோஸ் 10 ஸ்கிரீன் சேவரை செயல்படுத்தும்.
உங்கள் விண்டோஸ் 10 ஸ்கிரீன் சேவரை எவ்வாறு சரிசெய்வது என்று பார்ப்போம் விண்டோஸ் 10 ஸ்கிரீன்சேவர் வேலை செய்யவில்லை.
தீர்வு 1: விண்டோஸ் புதுப்பிக்கவும்
ஸ்கிரீன்சேவர் சிக்கல் தொடர்ந்து தோன்றாது என்பதை உறுதிப்படுத்த பல வழிகள் உள்ளன. எப்போதும் திருத்தங்களைத் தேடும் முதல் இடம் விண்டோஸ் புதுப்பிப்பு . எல்லாவற்றையும் அப்படியே வைத்திருக்க விண்டோஸைப் புதுப்பிக்கவும். மைக்ரோசாப்ட் எவ்வாறு வழங்குகிறது என்பது புதுப்பிப்பு பாதிப்புகளை சரிசெய்கிறது, விண்டோஸ் விநியோகத்தின் வெளியீட்டிற்குப் பிறகு கண்டுபிடிக்கப்பட்ட பிழைகள். புதிய புதுப்பிப்புகளைச் சரிபார்க்கவும்:
- செல்லுங்கள் அமைப்புகள் இருந்து தொடக்க மெனு.
- திற புதுப்பிப்பு மற்றும் பாதுகாப்பு > தேர்ந்தெடுக்கவும் விண்டோஸ் புதுப்பிப்பு இடது பக்க மெனுவிலிருந்து, என்பதைக் கிளிக் செய்க புதுப்பிப்புகளைச் சரிபார்க்கவும் பொத்தானை.
இது எத்தனை சிக்கல்களை சரிசெய்யலாம் அல்லது தடுக்கலாம் என்று நீங்கள் ஆச்சரியப்படுவீர்கள்.
தீர்வு 2: சாதன இயக்கிகளைப் புதுப்பிக்கவும்
இயக்கிகள் புதுப்பிக்கப்படுவதை நாங்கள் ஏற்கனவே விவாதித்தோம். விண்டோஸ் இயக்கிகள் மட்டுமல்ல, பிற மென்பொருட்களுக்கான இயக்கிகளும்.
சாதன இயக்கிகள் பிழைகள் பெறலாம் மற்றும் அவற்றை புதுப்பித்த நிலையில் வைத்திருப்பது உங்கள் விண்டோஸ் நிறுவலுக்குச் செய்வது போலவே முக்கியமானது. விண்டோஸ் புதுப்பிப்பைப் பயன்படுத்துவதன் மூலமும் இயக்கி புதுப்பிப்புகளைக் காணலாம், ஆனால் இது கிடைக்கக்கூடிய ஒவ்வொரு வன்பொருளுக்கும் வேலை செய்யாது, மேலும் உங்கள் உற்பத்தியாளர் தனிப்பயன் இயக்கி தேவைப்படும் தனிப்பயன் வன்பொருள் கூறுகளைப் பயன்படுத்தலாம்.
கணினி ஹெட்ஃபோன்கள் விண்டோஸ் 10 ஐ அங்கீகரிக்கவில்லை
சமீபத்திய வன்பொருள் இயக்கிகளைப் பெற, நீங்கள் செய்ய வேண்டியது உற்பத்தியாளர்களின் வலைத்தளத்தைப் பார்வையிட்டு பதிவிறக்கப் பகுதியைக் கண்டறியவும். உங்கள் தயாரிப்புக்கான சமீபத்திய இயக்கிகளைக் கண்டுபிடித்து பதிவிறக்க உங்கள் சாதனத்தின் மாதிரி பெயரை உள்ளிடவும்.
தீர்வு 3: ஸ்கிரீன்சேவர் அமைப்புகளை சரிபார்க்கவும்

உங்கள் ஸ்கிரீன்சேவர் அமைப்புகளைச் சரிபார்க்கவும். இது முக்கியமானது.
உங்கள் ஸ்கிரீன்சேவர் செயல்படவில்லை என்றால், அது இயக்கப்பட்டிருக்கவோ அல்லது உங்களுக்குத் தேவையான வழியில் உள்ளமைக்கவோ ஒரு நல்ல வாய்ப்பு உள்ளது.
ஸ்கிரீன் சேவர் அமைப்புகளை சரிபார்க்க,
- வலது கிளிக் அதன் மேல் தொடக்க மெனு பொத்தானை தேர்ந்தெடுத்து தேர்ந்தெடுக்கவும் கண்ட்ரோல் பேனல் .
- கிளிக் செய்யவும் தோற்றம் மற்றும் தனிப்பயனாக்கம் , பின்னர் கிளிக் செய்க ஸ்கிரீன் சேவரை மாற்றவும் தனிப்பயனாக்கத்தின் கீழ்.
இது உங்கள் ஸ்கிரீன்சேவரை இயக்க வேண்டிய விருப்பங்களுக்கான அணுகலை வழங்கும் மற்றும் நீங்கள் உதைக்க விரும்பும் போது சரியாக அமைக்கும்.
தீர்வு 4: சுத்தமான மவுஸ் சென்சார் மற்றும் மவுஸ் பேட்டைப் பயன்படுத்துதல்
நீங்கள் நகர்த்தும்போது உங்கள் ஸ்கிரீன்சேவர் வெளியேறாது என்று நீங்கள் கண்டால் சுட்டி , இது என்ன தூண்டுகிறது உங்கள் கணினி எழுந்திருக்க, பின்னர் உங்கள் மவுஸ் சென்சார் மற்றும் மவுஸ் பேட் சுத்தமாக இருக்கிறதா என்று சரிபார்க்கவும். இது போன்ற எளிமையான ஒன்று உங்கள் கணினி சரியாக எழுந்திருக்காமல் இருக்கக்கூடும், இதனால் உங்கள் ஸ்கிரீன்சேவர் செயலில் இருக்கும். நீங்கள் நினைப்பதை விட இது அடிக்கடி நிகழ்கிறது.
தீர்வு 5: சக்தி மேலாண்மை விருப்பங்களை சரிபார்க்கவும்
ஸ்கிரீன்சேவர் ஒரு சக்தி சேமிப்பு அம்சமாகும், இது உங்கள் சக்தி சேமிப்பு அமைப்புகளுடன் இணைக்கப்பட்டுள்ளது. இந்த காரணத்திற்காக, உங்கள் சக்தி சேமிப்பு அமைப்புகள் மாற்றப்பட்டிருக்கலாம் அல்லது சிதைந்திருக்கலாம். இது உங்கள் ஸ்கிரீன்சேவரின் நடத்தையை பாதிக்கலாம்.
- செல்லுங்கள் தேடல் , சக்தியைத் தட்டச்சு செய்து திறக்கவும் சக்தியைத் தேர்வுசெய்க திட்டம்
- தேர்வு செய்யவும் திட்ட அமைப்புகளை மாற்றவும் நீங்கள் தேர்ந்தெடுத்த திட்டத்திற்கு அடுத்ததாக
- செல்லுங்கள் மேம்பட்ட சக்தியை மாற்றவும் அமைப்புகள்
- மேம்பட்ட அமைப்புகள் சாளரத்தில், தேர்வு செய்யவும் திட்ட இயல்புநிலைகளை மீட்டமை
தீர்வு 6: பவர் பழுது நீக்கும்.
பவர் சிக்கல் தீர்க்கும் இயந்திரத்தை இயக்குவது ஸ்கிரீன்சேவர் சிக்கல்களை சரிசெய்ய உதவும். இந்த விருப்பத்தைப் பயன்படுத்த, கீழே உள்ள படிகளைப் பின்பற்றவும்.
- அச்சகம் விண்டோஸ் விசை + நான்> புதுப்பிப்பு மற்றும் அமைப்புகளைத் தேர்ந்தெடுக்கவும்
- தேர்ந்தெடு சரிசெய்தல் இடது பலகத்தில் இருந்து > கூடுதல் சரிசெய்தல்> பவர் என்பதைக் கிளிக் செய்க .

- கிளிக் செய்யவும் சரிசெய்தல் இயக்கவும் செயல்முறை முடிவடையும் வரை காத்திருக்கவும்.

- மறுதொடக்கம் உங்கள் பிசி.
தீர்வு 7: SFC ஸ்கேன் இயக்கவும்
கணினி கோப்பு சரிபார்ப்பு என்பது பல்துறை கருவியாகும், இது பெரும்பாலான விண்டோஸ் சிக்கல்களை சரிசெய்ய உதவும். இந்த கருவியைப் பயன்படுத்த, பின்வருவனவற்றைச் செய்யுங்கள்:
- அச்சகம் விண்டோஸ் விசை + ஆர் திறக்க ஓடு பயன்பாடு.
- வகை சி.எம்.டி. மற்றும் பத்திரிகை Ctrl + Shift + Enter நிர்வாகியாக கட்டளையை இயக்க.
- அடுத்து, தட்டச்சு செய்க sfc / scannow என்டர் அழுத்தவும்.
- செயல்முறை சிறிது நேரம் எடுக்கும். முடிந்ததும், மறுதொடக்கம் உங்கள் பிசி.
தீர்வு 8: டிஐஎஸ்எம் இயக்கவும்
உங்கள் விண்டோஸில் சில சிக்கல்களைக் கண்டறிய நீங்கள் ஒரு டிஐஎஸ்எம் கருவியை இயக்கலாம். இந்த கருவியைப் பயன்படுத்த, கீழே உள்ள படிகளைப் பின்பற்றவும்.
- அச்சகம் விண்டோஸ் விசை + ஆர் திறக்க ஓடு பயன்பாடு.
- வகை சி.எம்.டி. அழுத்தவும் Ctrl + Shift + Enter நிர்வாகியாக கட்டளையை இயக்க.
- பின்வரும் கட்டளையைத் தட்டச்சு செய்து, ஒவ்வொரு கட்டளைக்கும் பின் Enter ஐ அழுத்தவும்.
- டிஸ்ம் / ஆன்லைன் / துப்புரவு-படம் / செக்ஹெல்த்
- டிஸ்ம் / ஆன்லைன் / துப்புரவு-படம் / ஸ்கேன்ஹெல்த்
- டிஸ்ம் / ஆன்லைன் / துப்புரவு-படம் / மீட்டெடுப்பு ஆரோக்கியம்
- வகை வெளியேறு கட்டளை வரியில் சாளரங்களை மூட மற்றும் மறுதொடக்கம் உங்கள் பிசி.
உங்கள் ஸ்கிரீன்சேவர் இயல்பாக விண்டோஸ் 10 இல் செயல்படுத்தப்படவில்லை, எனவே இது செயல்படுத்தப்பட்டதா என்பதை நீங்கள் சரிபார்க்க விரும்பலாம். இந்த தந்திரங்கள் எதுவும் சிக்கலை சரிசெய்யவில்லை என்றால் (அவற்றில் ஒன்று வேண்டும்), நீங்கள் உங்கள் கணினியில் ஒரு காசோலையை இயக்க வேண்டியிருக்கலாம். நீங்கள் மூன்றாம் தரப்பு ஸ்கிரீன்சேவர் பயன்பாட்டைப் பயன்படுத்துகிறீர்கள் என்றால், வேறு ஒன்றைப் பயன்படுத்துவதை அல்லது இயல்புநிலைக்குச் செல்வதை நீங்கள் கருத்தில் கொள்ள வேண்டும்விண்டோஸ் 10 ஸ்கிரீன்சேவர்.