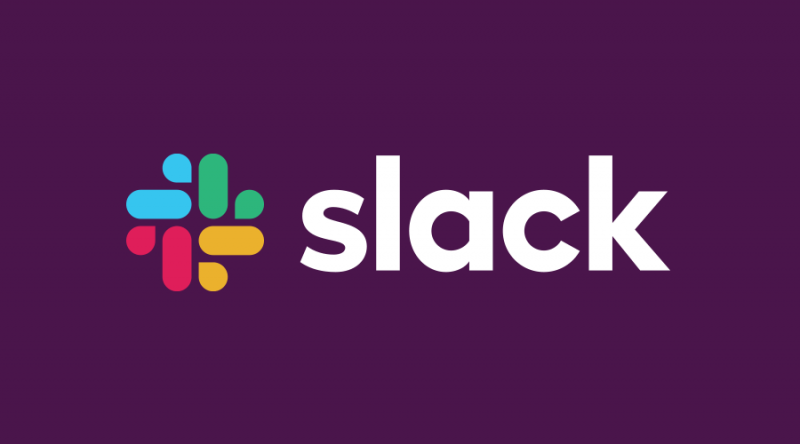விண்டோஸ் மை, அல்லது மைக்ரோசாஃப்ட் மை அல்லது பென் & விண்டோஸ் மை , உங்கள் கணினித் திரையில் எழுதவும் வரையவும் டிஜிட்டல் பேனா அல்லது விரலைப் பயன்படுத்த உங்களை அனுமதிக்கும் மென்பொருளின் தொகுப்பாகும். நீங்கள் உரையைத் திருத்தலாம், குறிப்புகளை எழுதலாம், மேலும், உங்கள் டெஸ்க்டாப்பின் ஸ்கிரீன் ஷாட்டை வரையலாம், பிடிக்கலாம், குறிக்கலாம், பயிர் செய்யலாம் மற்றும் உங்கள் படைப்புகளைப் பகிரலாம். பயன்படுத்த ஒரு விருப்பம் கூட உள்ளது பூட்டு திரையில் இருந்து விண்டோஸ் மை எனவே உங்கள் சாதனத்தில் உள்நுழைந்திருக்கவில்லை என்றாலும் அம்சத்தைப் பயன்படுத்தலாம்.
இது பயனர்களுக்கு தங்கள் கணினிகளில் கையெழுத்து அல்லது அவர்களின் கணினிகளில் வரைவதற்கான திறனை வழங்கும் மிகவும் அருமையான அம்சமாகும். சில பயனர்களுக்கு, இது அவர்கள் எப்போதும் பயன்படுத்தும் அம்சமல்ல. நீங்கள் விண்டோஸ் மை முடக்க முடியுமா, அப்படியானால், விண்டோஸ் மை எவ்வாறு முடக்கலாம்?
அறியப்படாத யூ.எஸ்.பி சாதனம் (சாதன விளக்கக் கோரிக்கை தோல்வியுற்றது) சரி
சாளர மை பயன்படுத்துவது எப்படி
விண்டோஸ் மை கொண்டு வரும் உள்ளமைக்கப்பட்ட பயன்பாடுகளை அணுக, பணிப்பட்டியின் வலது முனையில் உள்ள விண்டோஸ் மை பணியிட ஐகானைத் தட்டவும் அல்லது கிளிக் செய்யவும். இது ஒரு போல் தெரிகிறது டிஜிட்டல் பேனா . இது ஒரு பக்கப்பட்டியைத் திறக்கும். மூன்று விருப்பங்கள் உள்ளன: ஸ்கெட்ச் பேட் (இலவச டிரா மற்றும் டூடுலுக்கு), திரை ஸ்கெட்ச் (திரையில் வரைய), மற்றும் ஒட்டும் குறிப்புகள் (டிஜிட்டல் குறிப்பை உருவாக்க). தேர்வு செய்ய பணிப்பட்டியிலும் பக்கப்பட்டியிலிருந்தும் விண்டோஸ் மை பணியிட ஐகானைக் கிளிக் செய்க:
- கிளிக் செய்க ஸ்கெட்ச் பேட் அல்லது திரை ஸ்கெட்ச் .
- கிளிக் செய்யவும் குப்பை ஐகான் ஒரு புதிய ஓவியத்தைத் தொடங்க.
- பேனா அல்லது ஹைலைட்டர் போன்ற கருவிப்பட்டியிலிருந்து ஒரு கருவியைக் கிளிக் செய்யவும் அல்லது தட்டவும்.
- வண்ணத்தைத் தேர்வுசெய்ய, கருவியின் கீழ் உள்ள அம்புக்குறியைக் கிளிக் செய்க.
- பக்கத்தில் வரைய உங்கள் விரல் அல்லது இணக்கமான பேனாவைப் பயன்படுத்தவும்.
- கிளிக் செய்யவும் ஐகானைச் சேமி விரும்பினால், உங்கள் வரைபடத்தை சேமிக்க.
- ஒரு ஒட்டும் குறிப்பை உருவாக்க, ஒட்டும் குறிப்புகளைக் கிளிக் செய்து, விசைப்பலகை அல்லது இணக்கமான விண்டோஸ் பேனா மூலம் உங்கள் குறிப்புகளைத் தட்டச்சு செய்க.
விண்டோஸ் மை பல பிரபலமானவற்றுடன் இணக்கமானது மைக்ரோசாஃப்ட் ஆபிஸ் பயன்பாடுகள் மைக்ரோசாஃப்ட் வேர்டில் சொற்களை நீக்குதல் அல்லது முன்னிலைப்படுத்துதல், கணித சிக்கலை எழுதுதல், ஒன்நோட்டில் எழுதுதல் அல்லது பவர்பாயிண்ட் ஸ்லைடுகளை குறித்தல் போன்ற பணிகளைச் செய்ய உங்களை அனுமதிக்கிறது.
மேலே குறிப்பிட்டுள்ளபடி, நீங்கள் தெரிந்து கொள்ள விரும்பினால் என்ன செய்வதுவிண்டோஸ் மை பணியிடத்தை எவ்வாறு முடக்குவது?
விண்டோஸ் பென் மை முடக்குவது எப்படி
விண்டோஸ் மை முடக்க கீழே உள்ள படிகளைப் பின்பற்றவும்விண்டோஸ் 10.இந்த படிகள் எளிதானவை மற்றும் விண்டோஸ் மை பணியிடத்தை சில நொடிகளில் முடக்க அனுமதிக்கும்.
உங்களிடம் டிஜிட்டல் பேனா இல்லையென்றால் அல்லது உங்கள் பணிப்பட்டியிலிருந்து விண்டோஸ் மை பணியிட ஐகானை அகற்ற விரும்பினால், விண்டோஸ் 10 இல் விண்டோஸ் மை பணியிடத்தை முடக்க இரண்டு எளிய வழிகள் உள்ளன. இங்கே அவை:
தீர்வு 1: குழு கொள்கையைப் பயன்படுத்தி விண்டோஸ் 10 இல் விண்டோஸ் மை பணியிடத்தை முடக்கு
- உள்ளூர் குழு கொள்கை திருத்தியைத் திறக்கவும். இதற்கு செல்லவும்:கணினி கட்டமைப்பு->நிர்வாக வார்ப்புருக்கள்->விண்டோஸ் கூறுகள்->விண்டோஸ் மை பணியிடம்.
- வலது பலகத்தில், இரட்டை சொடுக்கவும்விண்டோஸ் மை பணியிடத்தை அனுமதிக்கவும்அதன் பண்புகளை திறக்க.
- சரிபார்க்கவும்இயக்கப்பட்டதுவிருப்பம். அடுத்து, தேர்ந்தெடுக்கவும்முடக்கப்பட்டதுவிருப்பங்கள் பிரிவின் கீழ் கீழ்தோன்றும் மெனுவிலிருந்து.
- கிளிக் செய்யவும்விண்ணப்பிக்கவும்பின்னர்சரி.மாற்றங்கள் நடைமுறைக்கு வர உங்கள் கணினியை மறுதொடக்கம் செய்யுங்கள்.
தீர்வு 2: விண்டோஸ் 10 இல் விண்டோஸ் மை பணியிடத்தை பதிவுசெய்தல் மாற்றங்களை முடக்கு
- அச்சகம் விண்டோஸ் கீ + ஆர் திறக்க ஓடு கட்டளை
- ரன் பயன்பாட்டு சாளரத்திலிருந்து, தட்டச்சு செய்க ரீஜெடிட் கிளிக் செய்யவும் சரி திறக்க பதிவு.
- அடுத்து, பின்வரும் பாதையில் செல்லவும்: HKEY_LOCAL_MACHINE சாஃப்ட்வேர் கொள்கைகள் மைக்ரோசாப்ட்
- நீங்கள் கண்டுபிடிக்க முடியவில்லை என்றால் WindowsInkWorkspace கோப்புறை, பின்வருமாறு செய்யுங்கள்:
- வலது கிளிக் இடது பலகத்தில் மைக்ரோசாஃப்ட் விசை, பின்னர் தேர்ந்தெடுக்கவும் புதிய -> விசை.
விசையை பெயரிடுக WindowsInkWorkspace கிளிக் செய்யவும் சரி . - வலது கிளிக் வலது பலகத்தில் வெற்று இடம், தேர்ந்தெடுக்கவும் புதிய -> DWORD (32-பிட்) மதிப்பு.
- பெயர் DWORD மதிப்பு என AllowWindowsInkWorkspace . அதன் விடுங்கள் மதிப்பு தரவு 0 ஆக .
- உங்கள் கணினியை மறுதொடக்கம் செய்யுங்கள். மீண்டும் உள்நுழைந்ததும், விண்டோஸ் மை பணியிடம் முடக்கப்பட்டிருப்பதைக் காண வேண்டும்.

விண்டோஸ் மை பணியிடத்தை மீண்டும் இயக்க, மேலே உள்ள படிகளைப் பின்பற்றி DWORD ஐ மாற்றவும் AllowWindowsInkWorkspace 0 முதல் 1 வரை மதிப்பு, உங்கள் கணினியை மறுதொடக்கம் செய்யுங்கள்.
விண்டோஸ் மை பணியிட அம்சம் பயன்படுத்த ஒரு சிறந்த அம்சமாகும், ஆனால் நீங்கள் அதை முடக்க விரும்பினால், மேலே உள்ள முறைகளில் ஒன்றைப் பயன்படுத்தவும், அதைச் செய்வதில் உங்களுக்கு எந்தப் பிரச்சினையும் இருக்காது.
கணினி மேக் முகவரி விண்டோஸ் 10 ஐக் கண்டறியவும்
நீங்கள் Wacom டேப்லெட்களைப் பயன்படுத்துகிறீர்கள் மற்றும் விண்டோஸ் மை Wacom அம்சங்களை எவ்வாறு முடக்கலாம் என்பதை அறிய விரும்பினால், Wacom மென்பொருளை நிறுவல் நீக்கவும். இது விண்டோஸ் 10 இலிருந்து தனித்தனியாக இருக்கும் ஒரு நிரல் மற்றும் வன்பொருள் ஆகும். இது ஒரு மை மற்றும் கலை நிரலாகும், இது பல்வேறு பாணிகளில் வருகிறது. இதற்கான கையேட்டை நீங்கள் படிக்கலாம் இந்த சாதனங்களை நிறுவல் நீக்குகிறது தனித்தனியாக அல்லது அவற்றின் பல்வேறு நிரல்கள் மற்றும் சாதனங்களைப் பற்றி மேலும் அறிய Wacom வலைத்தளத்தைப் பார்வையிடவும்.