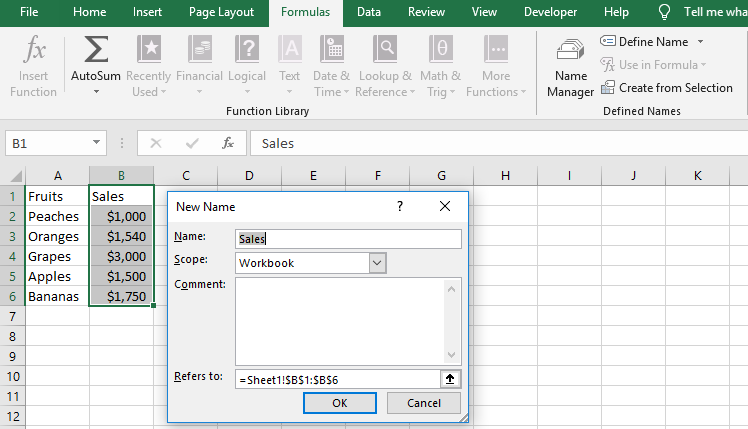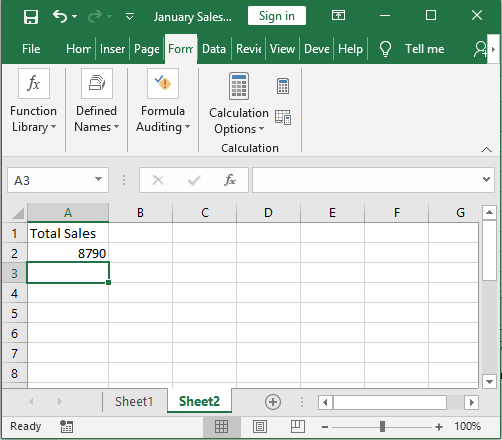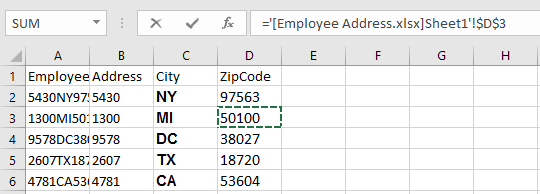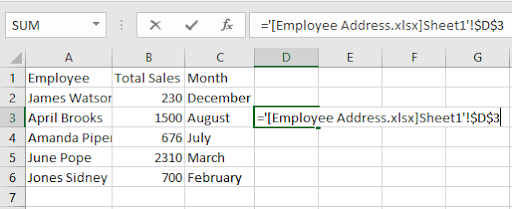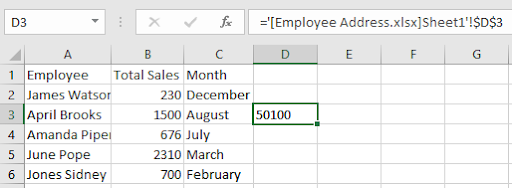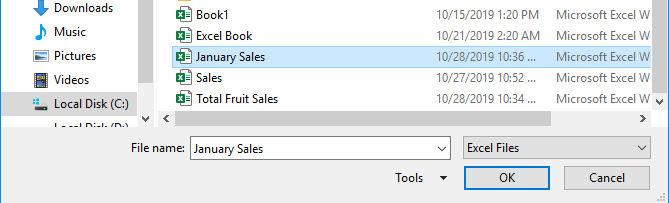வேறொரு பணித்தாளில் இருந்து உங்கள் தற்போதைய பணித்தாள் அல்லது பணிப்புத்தகத்திற்கு தகவல்களை மீட்டெடுக்க வேண்டிய சூழ்நிலையை எப்போதாவது அனுபவித்திருக்கிறீர்களா? சரி, இந்த வழக்கு தந்திரமானதாக தோன்றலாம். ஆனால் அது இனி இருக்கக்கூடாது. அறிய எக்செல் இல் மற்றொரு தாளை எவ்வாறு குறிப்பிடுவது ஒரு விரலைத் தூக்காமல்.
புளூடூத் இயக்கி விண்டோஸ் 10 ஐ நிறுவவும்
எக்செல் இல் மற்றொரு தாளைக் குறிப்பிடுவது என்பது உங்கள் தற்போதைய பணித்தாள் மற்றும் மற்றொரு பணித்தாள் அல்லது பணிப்புத்தகத்திற்கு இடையில் இணைப்பை உருவாக்குவதாகும். இந்த வெளிப்புற குறிப்பு மூலம், உங்கள் தற்போதைய தாளுக்கு வெளியே ஒரு கலத்தை அல்லது கலங்களின் வரம்பை இணைக்க முடியும்.
நீங்கள் பணித்தாள்களை இணைக்கும்போது நேரத்தை மிச்சப்படுத்தவும் தரவின் நகலெடுப்பிற்கு முற்றுப்புள்ளி வைக்கவும் நிற்கிறீர்கள். மேலும் என்னவென்றால், வெளிப்புற குறிப்பில் எந்த தகவல் மாற்றமும் குறிப்பிடப்பட்ட கலத்தில் தானாகவே புதுப்பிக்கப்படும்.
இந்த டுடோரியலில், இதன் எளிய அடிப்படைகளை நாங்கள் உங்களுக்கு கற்பிக்கிறோம் மற்றொரு தாளில் இருந்து எக்செல் உள்ள கலத்தை எவ்வாறு குறிப்பிடுவது.
உள் குறிப்பு
எக்ஸ்சில் அதே பணிப்புத்தகத்திற்குள் மற்றொரு தாளில் இருந்து ஒரு கலத்தைக் குறிப்பிடுவது l
நீங்கள் ஒருவேளை ஆச்சரியப்படுகிறீர்கள் எக்செல் இல் மற்றொரு தாளில் இருந்து ஒரு கலத்தை எவ்வாறு குறிப்பிடுவது ? எக்செல் இல் வேறுபட்ட பணித்தாளில் இருந்து செல் மதிப்பை மீட்டெடுப்பது நேரடியானது. விற்பனை பணிப்புத்தகத்தில் தாள் 1 மற்றும் தாள் 2 ஆகிய இரண்டு பணித்தாள்கள் உங்களிடம் உள்ளன என்று வைத்துக் கொள்வோம். தாள் 2 பணியாளர் முகவரிகளைக் கொண்டுள்ளது. இருப்பினும், தாள் 1, விற்பனைத் தரவைப் பாராட்ட இந்த முகவரிகள் எங்களுக்குத் தேவை.
முறை 1: A-1 குறிப்பு பாணியைப் பயன்படுத்தி ஒரு செல் மதிப்பை மீட்டெடுக்கவும்
இந்த எளிய முறையை கவனியுங்கள் மற்றொரு தாளில் இருந்து எக்செல் உள்ள கலத்தை எவ்வாறு குறிப்பிடுவது . இந்த வழக்கில், தாள் 2 செல் டி 4 ஐக் குறிக்க எக்செல் தேவை.
- முதலில், உங்கள் தற்போதைய பணித்தாளில் இலக்கு கலத்தில் சமமான (=) அடையாளத்தைத் தட்டச்சு செய்க.

- அடுத்து, மற்ற தாள் 2 தாவலைக் கிளிக் செய்க
- இப்போது, உங்கள் தற்போதைய பணித்தாளுடன் இணைக்க விரும்பும் கலத்தைத் தேர்ந்தெடுக்கவும்
- இது ஒரு தனிப்பட்ட கலமாக இருப்பதால், சூத்திரம் தாள்_ பெயர் ! செல்_அடை. இருப்பினும், பலவிதமான கலங்களுக்கு, சூத்திரம் தாள்_ பெயர் ! முதல்_ செல் : கடைசி_ செல்
- சூத்திரத்தை மூடி அழுத்தவும் ENTER
நீங்கள் தாள் 1 இல் பணிபுரிகிறீர்கள் என்று கருதி, நீங்கள் விரும்பிய செல் மதிப்பு தாள் 2 செல் D4 இல் அமைந்துள்ளது. குறிப்பிடப்பட்ட கலத்தின் இறுதி சூத்திரம் = தாள் 2! டி 4

இப்போது, உங்கள் தற்போதைய பணித்தாளில் உள்ள இலக்கு கலத்திற்கான செல் மதிப்பு = தாள் 1! டி 4 ஆக மாறுகிறது.

எக்செல் தானாகவே சரியான குறிப்பைச் செருகும்.
உதவிக்குறிப்பு: தாளின் பெயருக்கு இடம் இருந்தால், நீங்கள் ஒற்றை மேற்கோள் குறிகளை உள்ளிட வேண்டும். இருப்பினும், தாளின் பெயருக்கு இடம் இல்லாவிட்டால், இந்த மேற்கோள் குறிகளை இணைக்க வேண்டிய அவசியமில்லை.
முறை 2: செல் மதிப்பை மீட்டெடுக்க பெயர் குறிப்பைப் பயன்படுத்தவும்
ஒரு கலத்தை வேறு பணித்தாளில் இருந்து குறிப்பிடும்போது இந்த முறை சிறந்தது எக்செல் பணிப்புத்தகம் அல்லது முற்றிலும் வேறுபட்ட பணிப்புத்தகம். மூல தாளில் நீங்கள் ஒரு பெயரை உருவாக்க வேண்டும். அதன் பிறகு, மூல தாள் அல்லது பணிப்புத்தகத்தை வெளிப்புற தாள் அல்லது பணிப்புத்தகத்துடன் இணைக்க அந்த பெயரைப் பயன்படுத்தலாம் .
- எக்செல் இல் நீங்கள் விரும்பிய பெயரை உருவாக்குதல்
- முதலில், உங்கள் தற்போதைய பணித்தாளில் நீங்கள் விரும்பிய தனிப்பட்ட கலத்தை அல்லது கலங்களின் வரம்பைத் தேர்ந்தெடுக்கவும்.
- அடுத்து, கிளிக் செய்யவும் சூத்திரங்கள் உங்கள் விரிதாளில் தாவல்.
- தேர்ந்தெடு பெயரை வரையறுக்கவும் . ஒரு புதிய பெயர் உரையாடல் பெட்டி தோன்றும்.
- அதன் பிறகு, ஒரு நட்பு பெயரை தட்டச்சு செய்க புதிய பெயர் உதாரணமாக உரையாடல் விற்பனை.
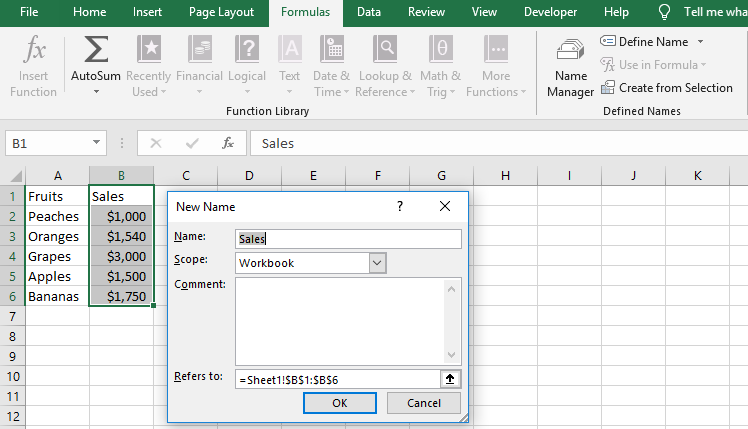
- இப்போது, நீங்கள் விரும்பிய பெயரைத் தட்டச்சு செய்த பிறகு சரி என்பதைக் கிளிக் செய்க.
உதவிக்குறிப்பு: நீங்கள் சரி அழுத்தத் தவறினால் எக்செல் பெயரைச் சேமிக்காது. மேலும், பெயரில் இடம் இருக்கக்கூடாது. மேலும் என்னவென்றால், நட்பு பெயர் சி 1 போன்ற விரிதாளின் செல் பெயர்களுடன் முரண்படவில்லை என்பதை உறுதிப்படுத்தவும்.
- அதே பணிப்புத்தகத்திற்குள் மற்றொரு பணித்தாளில் ஒரு பெயரை எவ்வாறு குறிப்பிடுவது
பணிப்புத்தக மட்டத்தில் நீங்கள் ஒரு பெயரை உருவாக்கியதும், வெளிப்புற குறிப்புகளை உருவாக்குவது எளிது.
அதே பணிப்புத்தகத்தில் உள்ள மற்ற எக்செல் பணித்தாளில் செயல்பாட்டு சூத்திரத்தைப் பயன்படுத்தி குறிப்பு பெயரைத் தட்டச்சு செய்க.
= செயல்பாடு (பெயர்)
ஜனவரி மாதத்தில் செய்யப்பட்ட அனைத்து பழ விற்பனையின் கூட்டுத்தொகையை நீங்கள் கண்டுபிடிக்க விரும்பினால், சூத்திரம் ஆகிறது
= SUM (விற்பனை)

- அடுத்து, கிளிக் செய்க ENTER செல்கள் அல்லது தனிப்பட்ட கலங்களின் வரம்பில் சூத்திரத்தைப் பயன்படுத்த.
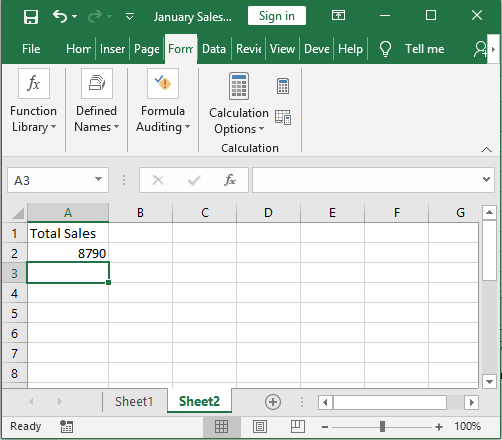
வெளிப்புற குறிப்பு
வேறொரு பணிப்புத்தகத்தில் எக்செல் உள்ள மற்றொரு தாளில் இருந்து தரவைக் குறிப்பிடுவது
கற்றல் எக்செல் இல் மற்றொரு தாளில் இருந்து தரவை எவ்வாறு குறிப்பிடுவது வேறு பணிப்புத்தகத்திலிருந்து ராக்கெட் அறிவியல் அல்ல. வழக்கமாக, ஒரே பணிப்புத்தகத்திற்குள் வெவ்வேறு பணித்தாள் கலங்களிலிருந்து தரவைக் குறிப்பிடும்போது, நீங்கள் தாளின் பெயரைப் பெறுவீர்கள். இருப்பினும், வெவ்வேறு பணிப்புத்தகங்களைக் குறிப்பிடும்போது, இதன் விளைவாக பணிப்புத்தகத்தின் பெயர், பணித்தாள் பெயர் மற்றும் குறிப்பிடப்பட்ட கலமாகும்.
எங்களிடம் இரண்டு பணிப்புத்தகங்கள் உள்ளன என்று வைத்துக் கொள்ளுங்கள் ஊழியர் விற்பனை மற்றும் பணியாளர் முகவரி அறிக்கை

இப்போது, செல் டி 3 முகவரி பணிப்புத்தகத்திலிருந்து ஜிப் குறியீட்டை மீட்டெடுப்பது மற்றும் பணியாளர் விற்பனை பணிப்புத்தகத்தில் குறிப்பிடுவது எங்கள் குறிக்கோள். சார்பு போன்ற மற்றொரு பணிப்புத்தகத்திலிருந்து தரவை எவ்வாறு குறிப்பிடுவது என்பது இங்கே:
- முதலில், பணியாளர் விற்பனை பணிப்புத்தகத்தைத் திறக்கவும்
- அடுத்து, விரும்பிய கலத்தில் சமமான (=) அடையாளத்தைத் தட்டச்சு செய்க
- முகவரி பணிப்புத்தகம் தாள் 1 ஐத் திறந்து செல் டி 3 ஐத் தேர்ந்தெடுக்கவும்.
எக்செல் உள்ள மற்றொரு தாளின் விளைவாக வரும் குறிப்பு சூத்திரம் = [பணியாளர் முகவரி. Xlsx] தாள் 1! $ D $ 3
சூத்திரம் சிக்கலானதாகத் தோன்றுகிறதா? இல்லை, அது இல்லை. உற்று நோக்கலாம்.
முகவரி நாங்கள் குறிப்பிடும் அல்லது குறிப்பிடும் பணிப்புத்தகத்தை குறிக்கிறது. .xlsx பணிப்புத்தகத்தை குறிக்கிறது நீட்டிப்பு கோப்பு வடிவம் . தாள் 1 பணிப்புத்தகத்தின் நீட்டிப்பு பெயர். $ டி $ 3 முகவரி பணிப்புத்தகத்தின் தாள் 1 இல் உள்ள கேள்விக்குரிய கலமாகும்.
பிரேக் ஈன் பகுப்பாய்வு கால்குலேட்டர் மற்றும் வரைபடம் எக்செல்
முகவரி பணிப்புத்தகத்திலிருந்து செல் குறிப்பு கீழே காட்டப்பட்டுள்ளது.
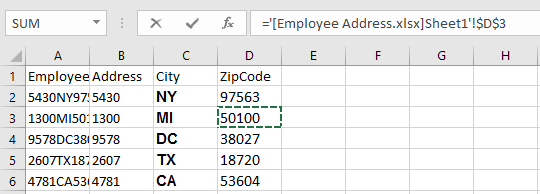
- இப்போது, பணியாளர் முகவரி பணிப்புத்தகத்தை மூடி, பணியாளர் விற்பனை பணிப்புத்தகத்தைத் திறக்கவும்.
முகவரி பணிப்புத்தகத்திலிருந்து செல் குறிப்பின் தாக்கத்தை நீங்கள் காண முடியுமா?
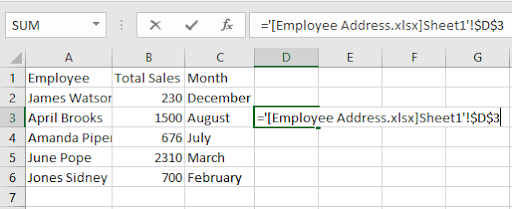
- இப்போது, அடியுங்கள் ENTER விசை. கீழேயுள்ள படத்தைப் போல வேறொரு பணிப்புத்தகத்திலிருந்து நீங்கள் விரும்பிய கலத்தைக் குறிப்பிடுகிறீர்களா?
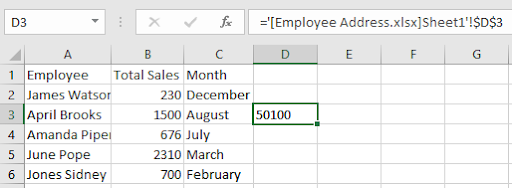
இதன் விளைவாக குறிப்பு சூத்திரம் = '[பணியாளர் முகவரி. Xlsx] தாள் 1'! $ D $ 3
பணியாளர் முகவரி. Xslx என்பது உங்கள் கோப்பின் பெயர் . தாள் 1 பணித்தாள் பெயரைக் குறிக்கிறது $ டி $ 3 செல் குறிப்பு.
- உதவிக்குறிப்பு: $ D $ 3 ஒரு முழுமையான செல் குறிப்பு இது மற்றொரு எக்செல் பணிப்புத்தகத்தில் ஒரு குறிப்பிட்ட இடத்திலிருந்து பெறப்பட்டதால் . மேலும் என்னவென்றால், சூத்திரம் குறிப்பிட்ட கலத்திற்கு சரி செய்யப்பட்டது மற்றும் அதை மாற்ற முடியாது . இருப்பினும், சூத்திரத்தை மற்ற கலங்களுக்கு நகலெடுக்க, செல்களை உறவினர் அல்லது கலப்பு குறிப்புகளாக மாற்ற டாலர் ($) அடையாளத்தை அகற்றவும்.
ஈர்க்கக்கூடிய! சரி?
இப்போது, வேறொரு பணிப்புத்தகத்திலிருந்து மற்றொரு தாளை சிரமமின்றி குறிப்பிடலாம்.
திறந்த பணிப்புத்தகத்தைக் குறிப்பிடும்போது இந்த எடுத்துக்காட்டு சிறந்தது. மூடிய பணிப்புத்தகத்திற்கு வெளிப்புற குறிப்பு வேண்டுமானால் என்ன செய்வது?
மூடிய பணிப்புத்தகத்தைக் குறிப்பிடுவது
ஒரு எக்செல் பணிப்புத்தகத்தைக் குறிப்பிடுவது அந்த பணிப்புத்தகம் திறந்திருக்க வேண்டும் என்று அர்த்தமல்ல. அதற்கு பதிலாக, எக்செல் இல் மூடிய பணிப்புத்தகத்திற்கான இணைப்பை உருவாக்க முடியும். தந்திரம், சுருக்கமாக, உங்கள் வெளிப்புற குறிப்பை வரையறுக்கும் முழு பாதை. எங்கள் முழுமையானதை சரிபார்க்கவும் எக்செல் ஏமாற்றுத் தாள் இங்கே .
எங்களிடம் இரண்டு பணிப்புத்தகங்கள் உள்ளன என்று வைத்துக்கொண்டு ஜனவரி விற்பனை மற்றும் மொத்த விற்பனை.


மொத்த விற்பனை திறந்திருக்கும், ஆனால் ஜனவரி விற்பனை பணிப்புத்தகம் மூடப்பட்டுள்ளது. மொத்த விற்பனையை நீங்கள் விரும்பினால், டிரைவ் சி இல் உள்ள ஆவணங்கள் கோப்புறையில் சேமிக்கப்பட்ட ஜனவரி விற்பனைக்கான செல் மதிப்புகளை எவ்வாறு சேர்ப்பது என்பது இங்கே:
- முதலில், உங்கள் திறந்த மொத்த விற்பனை பணிப்புத்தகத்தின் இலக்கு கலத்தில் முழு சூத்திரத்தையும் தட்டச்சு செய்க.
= SUM ('C: ments ஆவணங்கள் [ஜனவரி Sales.xslx] ஜனவரி விற்பனை'! பி 2: பி 6

வெளிப்புற குறிப்பு பாகங்கள் பின்வருமாறு உடைக்கப்பட்டுள்ளன:
கோப்பு பாதை: இது வெளிப்புற கோப்பின் சேமிப்பிட இருப்பிடத்தை சுட்டிக்காட்டுகிறது. இந்த எடுத்துக்காட்டில், எங்கள் கோப்பு அமைந்துள்ளது ஆவணங்கள் அடைவு இயக்கி சி (சி: ments ஆவணங்கள்)
பணிப்புத்தகத்தின் பெயர்: இது .xlsx, போன்ற கோப்பு நீட்டிப்பைக் கொண்டுள்ளது .xslm, அல்லது .xsl மற்றும் சதுர அடைப்புக்குறிக்குள் இணைக்கப்பட வேண்டும். இந்த எடுத்துக்காட்டில், பணிப்புத்தகத்தின் பெயர் [ஜனவரி Sales.xslx].
தாளின் பெயர்: பொதுவாக, தாளின் பெயர் குறிப்பிடப்பட்ட செல் இருப்பிடத்தைக் குறிக்கிறது. ஒரு ஆச்சரியக்குறி அதைப் பின்தொடர்கிறது. இந்த எடுத்துக்காட்டில், தாளின் பெயர் தாள் 1 '!
உதவிக்குறிப்பு: பணிப்புத்தகம் அல்லது தாளின் பெயர் இருந்தால் இடைவெளிகள், பாதை பெயர் ஒற்றை மேற்கோள் குறிகளில் இணைக்கப்பட வேண்டும். உதாரணத்திற்கு, 'சி: ments ஆவணங்கள் [ஜனவரி Sales.xslx] தாள் 1'
செல் குறிப்பு: இது குறிப்பிடப்படும் வெளிப்புற செல் அல்லது கலங்களின் வரம்பை சுட்டிக்காட்டுகிறது. சூத்திரத்தில், பி 2: பி 6 என்பது எங்கள் கலங்களின் வரம்பு .
- அடுத்து, அடியுங்கள் ENTER சூத்திரத்தைப் பயன்படுத்துவதற்கான விசை.
- இப்போது, ஒரு புதுப்பிப்புகள் மதிப்புகள்: ஜனவரி Sales.xslx உரையாடல் பெட்டி திறக்கிறது.
- வெளிப்புற குறிப்பு பணிப்புத்தகத்தின் கோப்பு பெயரைத் தட்டச்சு செய்க. இந்த வழக்கில், இது ஜனவரி விற்பனை.
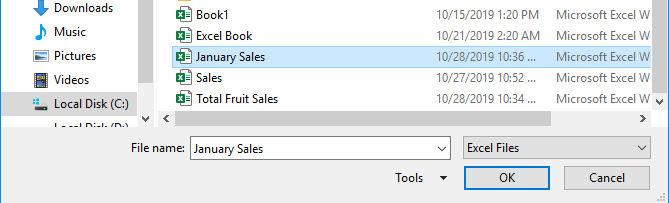
- கிளிக் செய்கசரி
திறந்த மொத்த விற்பனை பணிப்புத்தகத்தில் உள்ள இலக்கு செல் மதிப்பு கீழே காட்டப்பட்டுள்ளபடி தானாகவே புதுப்பிக்கப்படும்.

நீங்கள் வெற்றிகரமாக கற்றுக்கொண்டீர்கள் எக்செல் இல் மற்றொரு தாளில் ஒரு கலத்தை எவ்வாறு குறிப்பிடுவது . அனுபவம் எப்படி இருந்தது? எக்செல் இல் மற்றொரு தாளைக் குறிப்பிடுவது எளிது என்று இப்போது உங்களுக்கு முதல் அனுபவம் உள்ளது. நீங்கள் வேறு பணிப்புத்தகம் அல்லது பணித்தாளில் இருந்து தகவல்களை இணைக்க வேண்டும் என்றால், இப்போது என்ன செய்வது என்று உங்களுக்குத் தெரியும்.