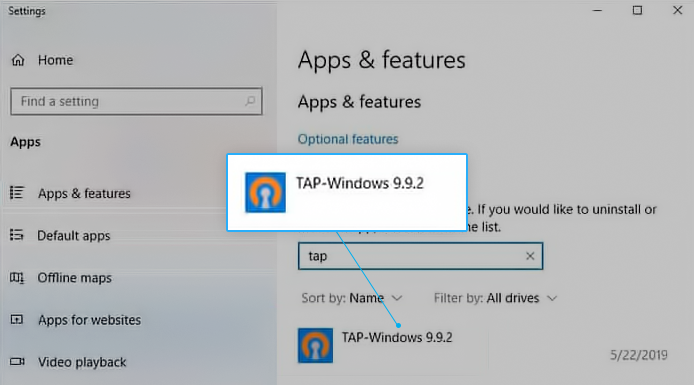கடந்த காலத்தில், ஸ்கைப் மிகப்பெரிய தனியார் செய்தி மற்றும் கான்பரன்சிங் பயன்பாடாக இருந்தது. இருப்பினும், நேரம் செல்ல செல்ல, பலர் விரிவாக்க பல்வேறு தளங்களைத் தேடத் தொடங்கினர். இந்த கட்டுரையில், உங்கள் விண்டோஸ் 10 கணினியிலிருந்து ஸ்கைப்பை எவ்வாறு முடக்கலாம் அல்லது முற்றிலுமாக அகற்றலாம் என்பதை அறியலாம்.

உங்கள் சாதனத்தில் ஸ்கைப்பை விட்டு வெளியேறுவது சில பக்க விளைவுகளை ஏற்படுத்தக்கூடும் அல்லது ஏற்படுத்தாது. சிறிய அளவிலான வட்டு இடத்தை எடுத்துக்கொள்வதைத் தவிர, ஸ்கைப் உங்கள் இணைய இணைப்பை எளிதில் தடுக்கலாம் அல்லது வட்டு பயன்பாடு 90% க்கு மேல் சுடும் இடத்தில் பிழைகள் ஏற்படும். இது உங்களுக்கு நடக்காது என்பதை உறுதிப்படுத்த.
பரிந்துரைக்கப்படுகிறது: Alt + Tab பார்வையில் காண்பிப்பதில் இருந்து விண்டோஸ் 10 இன் தாவல்களை எவ்வாறு முடக்குவது
விண்டோஸ் 10 இல் ஸ்கைப்பை முடக்கு
ஸ்கைப் பெரும்பாலானவற்றில் முன்பே நிறுவப்பட்டிருப்பதால் விண்டோஸ் 10 சாதனங்கள், பயன்பாட்டை முழுவதுமாக அகற்றுவது கடினமான வேலை என்று தோன்றலாம். கீழேயுள்ள 5 முறைகள் ஸ்கைப்பை முழுவதுமாக அகற்ற உதவுகிறது, அதே போல் நீங்கள் அதை நிறுவல் நீக்கிய பின்னரும் எஞ்சியிருக்கும் கோப்புகள். தொடங்குவோம்.
முறை 1. தொடக்கத்தில் திறப்பதில் இருந்து ஸ்கைப்பை முடக்கு
உங்கள் கணினி துவங்கும் ஒவ்வொரு முறையும், பல்வேறு பயன்பாடுகள் தொடக்கத்தில் தொடங்கப்படும். வைரஸ் தடுப்பு மென்பொருள் போன்ற உங்கள் கணினியை அணுகும் தருணத்திலிருந்து நீங்கள் தயாராக இருக்க விரும்பும் பல பயன்பாடுகளால் பயன்படுத்தப்படும் அம்சம் இது. இருப்பினும், இயல்பாக, தொடக்கத்தில் உங்கள் சாதனம் ஸ்கைப்பை எப்போதும் ஏற்றும்.

நீங்கள் இன்னும் ஒரு முறை ஸ்கைப்பைப் பயன்படுத்தினால் அல்லது அதை முழுவதுமாக அகற்ற விரும்பாததற்கு ஏதேனும் காரணங்கள் இருந்தால், அதை முடக்கலாம். கீழே உள்ள படிகளைப் பின்பற்றுவதன் மூலம் பணி நிர்வாகி மூலம் இதை எளிதாக செய்ய முடியும்.
- பின்வரும் வழிகளில் ஒன்றைப் பயன்படுத்தி பணி நிர்வாகியைத் திறக்கவும்:
- உங்கள் பணிப்பட்டியில் உள்ள எந்த வெற்று இடத்திலும் வலது கிளிக் செய்யவும். இது ஒரு சூழல் மெனுவைத் திறக்கும். இங்கே, கிளிக் செய்யவும் பணி மேலாளர் .
- மாற்றாக, அழுத்தவும் Ctrl , எல்லாம், மற்றும் Esc உங்கள் விசைப்பலகையில் ஒரே நேரத்தில் விசைகள்.
- உங்கள் பணி நிர்வாகி சுருக்கமான பார்வையில் தொடங்கப்பட்டால், என்பதைக் கிளிக் செய்க கூடுதல் தகவல்கள் சாளரத்தின் கீழ் இடதுபுறத்தில் காணப்படும் விருப்பம். இது சாளரத்தை விரிவுபடுத்தி தொடக்க பயன்பாடுகளை அணுக தேவையான தட்டுகளைக் காண்பிக்கும்.

- க்கு மாறவும் தொடக்க பணி நிர்வாகி சாளரத்தின் மேலே உள்ள மெனுவைப் பயன்படுத்தி தாவல். துவக்கத்தில் உங்கள் கணினியுடன் தொடங்கும் அனைத்து பயன்பாடுகளையும் இங்கே காணலாம்.

- ஸ்கைப் பயன்பாட்டைத் தேர்ந்தெடுத்து, பின்னர் கிளிக் செய்யவும் முடக்கு சாளரத்தின் கீழ் வலதுபுறத்தில் உள்ள பொத்தான். அதன் நிலை முடக்கப்பட்டதாக மாற வேண்டும்.
- உங்கள் கணினியை மறுதொடக்கம் செய்யுங்கள்.
இப்போது, உங்கள் கணினி எந்த ஸ்கைப் தானாகவே அதனுடன் தானாகவே தொடங்கப்படாமல் தொடங்கப்பட வேண்டும். ஸ்கைப் தேவைப்படும்போதெல்லாம் அதை அணுகுவதற்கான திறனை இது வழங்குகிறது, ஆனால் இது உங்கள் அன்றாட வாழ்க்கையில் உங்கள் வழியில் வராது.
முறை 2. கண்ட்ரோல் பேனல் வழியாக ஸ்கைப்பை நிறுவல் நீக்கு
உங்கள் விண்டோஸ் 10 கணினியிலிருந்து பயன்பாடுகளை அகற்றுவதற்கான நிலையான செயல்முறை கண்ட்ரோல் பேனலைப் பயன்படுத்துவதன் மூலம் ஆகும். இந்த செயல் மையம் உங்கள் சாதனத்தை சுற்றி வருவதற்கும் அமைப்புகளை மாற்றுவதற்கும் முக்கிய வழியாகும் - இருப்பினும், சமீபத்திய புதுப்பிப்புகளில் அமைப்புகளால் இது மறைக்கப்பட்டது.

கண்ட்ரோல் பேனல் இனி கிடைக்காது என்று இது அர்த்தப்படுத்துவதில்லை. நீங்கள் அதை அணுகலாம், மேலும் ஸ்கைப் மென்பொருளை விரைவாக நிறுவல் நீக்குவதற்கான செயல்முறையை மேற்கொள்ளலாம். இது சில குப்பைக் கோப்புகளை விட்டுச்செல்லக்கூடும் என்பதை நினைவில் கொள்ளுங்கள் - இதை எதிர்த்து, நிறுவல் நீக்குதல் செயல்முறையை முடித்த பின்னர் முறை 5 ஐச் செய்யுங்கள்.
- உங்கள் பணிப்பட்டியில் விண்டோஸ் 10 தேடல் பட்டியைப் பயன்படுத்தி கட்டுப்பாட்டைப் பாருங்கள். முடிவுகள் ஏற்றப்படும்போது, தொடங்கவும் கண்ட்ரோல் பேனல் . இது புதிய அமைப்புகள் பயன்பாட்டிற்குச் செல்வதற்கு பதிலாக கிளாசிக் கண்ட்ரோல் பேனலைத் திறக்கும்.

- மாற்ற மேல்-வலது கீழ்தோன்றும் மெனுவைப் பயன்படுத்தவும் காண்க பயன்முறையில் பெரிய சின்னங்கள் .

- என்பதைக் கிளிக் செய்க நிகழ்ச்சிகள் மற்றும் அம்சங்கள் பொத்தானை.

- கண்டுபிடி ஸ்கைப் நிரல்கள் பட்டியலிலிருந்து. பட்டியலை அகர வரிசைப்படி ஒழுங்கமைக்க நீங்கள் பெயரைக் கிளிக் செய்யலாம் அல்லது பயன்பாட்டைக் கண்டறிய உள்ளமைக்கப்பட்ட தேடலைப் பயன்படுத்தலாம்.
- கிளிக் செய்யவும் நிறுவல் நீக்கு பொத்தானை அழுத்தவும், அல்லது ஸ்கைப்பில் வலது கிளிக் செய்து, தேர்வு செய்யவும் நிறுவல் நீக்கு விருப்பம். இது ஸ்கைப்பின் உள்ளமைக்கப்பட்ட நிறுவல் நீக்கத்தைத் தொடங்கலாம், இது திரையில் உங்களுக்கு வழிமுறைகளைக் காட்டுகிறது.
- நிறுவல் நீக்குபவரின் வழிமுறைகளைப் பின்பற்றி, உங்கள் சாதனத்திலிருந்து ஸ்கைப்பை அகற்றவும். செயல்முறையை இறுதி செய்ய மறுதொடக்கம் தேவைப்படலாம்.
முறை 3. ஸ்கைப்பை நேரடியாக அகற்றவும்
நீங்கள் மைக்ரோசாஃப்ட் ஸ்டோர் மூலமாகவோ அல்லது ஸ்கைப்.காம் நிறுவி மூலமாகவோ ஸ்கைப்பை நிறுவியிருந்தால், அதை நேரடியாக அகற்ற உங்களுக்கு விருப்பம் இருக்கும். இதற்கு, பின்வரும் படிகள் தேவைப்படும்.

- உங்கள் பணிப்பட்டியில் விண்டோஸ் 10 தேடல் பட்டியைப் பயன்படுத்தி ஸ்கைப்பைத் தேடுங்கள்.
- முடிவுகள் ஏற்றப்படும்போது, வலது கிளிக் செய்யவும் ஸ்கைப் விண்ணப்பம்.

- கிடைத்தால், தேர்ந்தெடுக்கவும் நிறுவல் நீக்கு சூழல் மெனுவிலிருந்து விருப்பம். இது ஸ்கைப்பின் உள்ளமைக்கப்பட்ட நிறுவல் நீக்கத்தைத் தொடங்கலாம், இது திரையில் உங்களுக்கு வழிமுறைகளைக் காட்டுகிறது.
- நிறுவல் நீக்குபவரின் வழிமுறைகளைப் பின்பற்றி, உங்கள் சாதனத்திலிருந்து ஸ்கைப்பை அகற்றவும். செயல்முறையை இறுதி செய்ய மறுதொடக்கம் தேவைப்படலாம்.
முறை 4. அமைப்புகள் பயன்பாட்டின் மூலம் ஸ்கைப்பை நிறுவல் நீக்கு
மேலே குறிப்பிட்டுள்ளபடி, கண்ட்ரோல் பேனல் முதன்மையாகப் பயன்படுத்தப்பட்ட பல பணிகளை அமைப்புகள் பயன்பாடு எடுத்துள்ளது. அமைப்புகள் மூலமாகவும் பயன்பாடுகளை நீக்கி நிறுவல் நீக்க முடியும் என்பதே இதன் பொருள். நீங்கள் செய்ய வேண்டியது கீழே உள்ள வழிகாட்டியைப் பின்பற்றுங்கள்.

- திற அமைப்புகள் பயன்படுத்தி பயன்பாடு விண்டோஸ் + நான் விசைப்பலகை குறுக்குவழி அல்லது உங்களிடமிருந்து கியர் ஐகான் தொடங்கு பட்டியல்.

- என்பதைக் கிளிக் செய்க பயன்பாடுகள் தாவல்.

- கண்டுபிடி ஸ்கைப் நிரல்கள் பட்டியலிலிருந்து. பட்டியலை அகர வரிசைப்படி ஒழுங்கமைக்க நீங்கள் பெயரைக் கிளிக் செய்யலாம் அல்லது பயன்பாட்டைக் கண்டறிய உள்ளமைக்கப்பட்ட தேடலைப் பயன்படுத்தலாம்.

- ஸ்கைப்பைக் கிளிக் செய்து தேர்வு செய்யவும் நிறுவல் நீக்கு விருப்பம்.

- கிளிக் செய்க நிறுவல் நீக்கு விண்டோஸ் 10 உங்கள் சாதனத்திலிருந்து ஸ்கைப்பை அகற்ற அனுமதிக்கிறது. செயல்முறையை இறுதி செய்ய மறுதொடக்கம் தேவைப்படலாம்.
முறை 5. நிறுவல் நீக்கிய பின் ஸ்கைப்பின் மீதமுள்ள கோப்புகளை அகற்று
ஸ்கைப் மற்றும் பிற பயன்பாடுகள், நீங்கள் அவற்றை நிறுவல் நீக்கிய பின் மீதமுள்ள எச்சங்களை விட்டுவிடுகின்றன. இவை வழக்கமாக பதிவுகள், அரட்டை வரலாறு, பயனர் விருப்பத்தேர்வுகள் மற்றும் பிற குப்பை போன்ற கோப்புகளாகும், அவை கவனிக்கப்படாமல் இருந்தால் உங்கள் சாதனத்தில் இடத்தை எடுக்கும். ஸ்கைப்பை முழுமையாகவும் முழுமையாகவும் அகற்ற, நீங்கள் இந்த கோப்புகளை கைமுறையாக நீக்க வேண்டும்.
- அழுத்தவும் விண்டோஸ் + ஆர் உங்கள் விசைப்பலகையில் விசைகள். இது ரன் பயன்பாட்டைக் கொண்டுவரப் போகிறது.

- தட்டச்சு செய்க % appdata% மற்றும் கிளிக் செய்யவும் சரி பொத்தானை. இது கோப்பு எக்ஸ்ப்ளோரரில் உள்ள AppData கோப்புறையில் உடனடியாக உங்களை திருப்பி விடும்.

- கண்டுபிடிக்க ஸ்கைப் கோப்புறை, அதன் மீது வலது கிளிக் செய்து தேர்வு செய்யவும் அழி . இது மீதமுள்ள கோப்புகளை அகற்றும், இருப்பினும், அனைத்தும் இல்லை.
இதைச் செய்வது உங்கள் செய்தி வரலாற்றை அகற்றும் என்பதை நினைவில் கொள்க. உங்கள் வரலாற்றைச் சேமிக்க விரும்பினால், ஸ்கைப் கோப்புறையைத் திறந்து உங்கள் ஸ்கைப் பயனர்பெயரைக் கொண்ட கோப்புறையைக் கண்டறியவும். அந்த கோப்பை உங்கள் டெஸ்க்டாப்பில் நகலெடுத்து ஒட்டவும்.
எதிர்காலத்தில் வரலாற்றை மீட்டமைக்க, கோப்பை அதன் அசல் இருப்பிடத்திற்கு நகலெடுத்து ஒட்டவும்.

- நீங்கள் செய்ய வேண்டியது கடைசியாக மீதமுள்ள கோப்புகளை அகற்ற பதிவு எடிட்டரைப் பயன்படுத்த வேண்டும். அழுத்தவும் விண்டோஸ் + ஆர் உங்கள் விசைப்பலகையில் மீண்டும் விசைகள், பின்னர் தட்டச்சு செய்க regedit மேற்கோள் குறிகள் இல்லாமல். தொடங்க சரி என்பதைக் கிளிக் செய்க.

- என்பதைக் கிளிக் செய்க தொகு தலைப்பில் மெனு, பின்னர் தேர்ந்தெடுக்கவும் கண்டுபிடி .

- தட்டச்சு செய்க ஸ்கைப் கண்டுபிடி என்பதைக் கிளிக் செய்க. முடிவுகளில் பல உள்ளீடுகள் காண்பிக்கப்படுவதை நீங்கள் காண வேண்டும்.
- விசையை வலது கிளிக் செய்து தேர்ந்தெடுப்பதன் மூலம் ஸ்கைப் தொடர்பான ஒவ்வொரு முடிவையும் அகற்று அழி , பின்னர் உங்கள் கணினியை மறுதொடக்கம் செய்யுங்கள்.
இறுதி எண்ணங்கள்
உங்களுக்கு மேலும் உதவி தேவைப்பட்டால், உங்களுக்கு உதவ 24/7 கிடைக்கும் எங்கள் வாடிக்கையாளர் சேவை குழுவை அணுக பயப்பட வேண்டாம். உற்பத்தித்திறன் மற்றும் நவீன தொழில்நுட்பம் தொடர்பான அனைத்து தகவல்களுக்கும் எங்களிடம் திரும்புக!
எங்கள் தயாரிப்புகளை சிறந்த விலைக்கு பெற விளம்பரங்கள், ஒப்பந்தங்கள் மற்றும் தள்ளுபடியைப் பெற விரும்புகிறீர்களா? கீழே உள்ள உங்கள் மின்னஞ்சல் முகவரியை உள்ளிட்டு எங்கள் செய்திமடலுக்கு குழுசேர மறக்காதீர்கள்! உங்கள் இன்பாக்ஸில் சமீபத்திய தொழில்நுட்ப செய்திகளைப் பெற்று, அதிக செயல்திறன் மிக்க எங்கள் உதவிக்குறிப்புகளைப் படித்த முதல் நபராக இருங்கள்.
நீயும் விரும்புவாய்
> மைக்ரோசாஃப்ட் ஆபிஸில் கிளிக்-டு-ரன் முடக்க எப்படி
> விண்டோஸ் 10 இல் பூட்டு திரை நேரத்தை மாற்றுவது அல்லது முடக்குவது எப்படி
> விண்டோஸ் 10 இல் வன்பொருள் முடுக்கம் முடக்க எப்படி