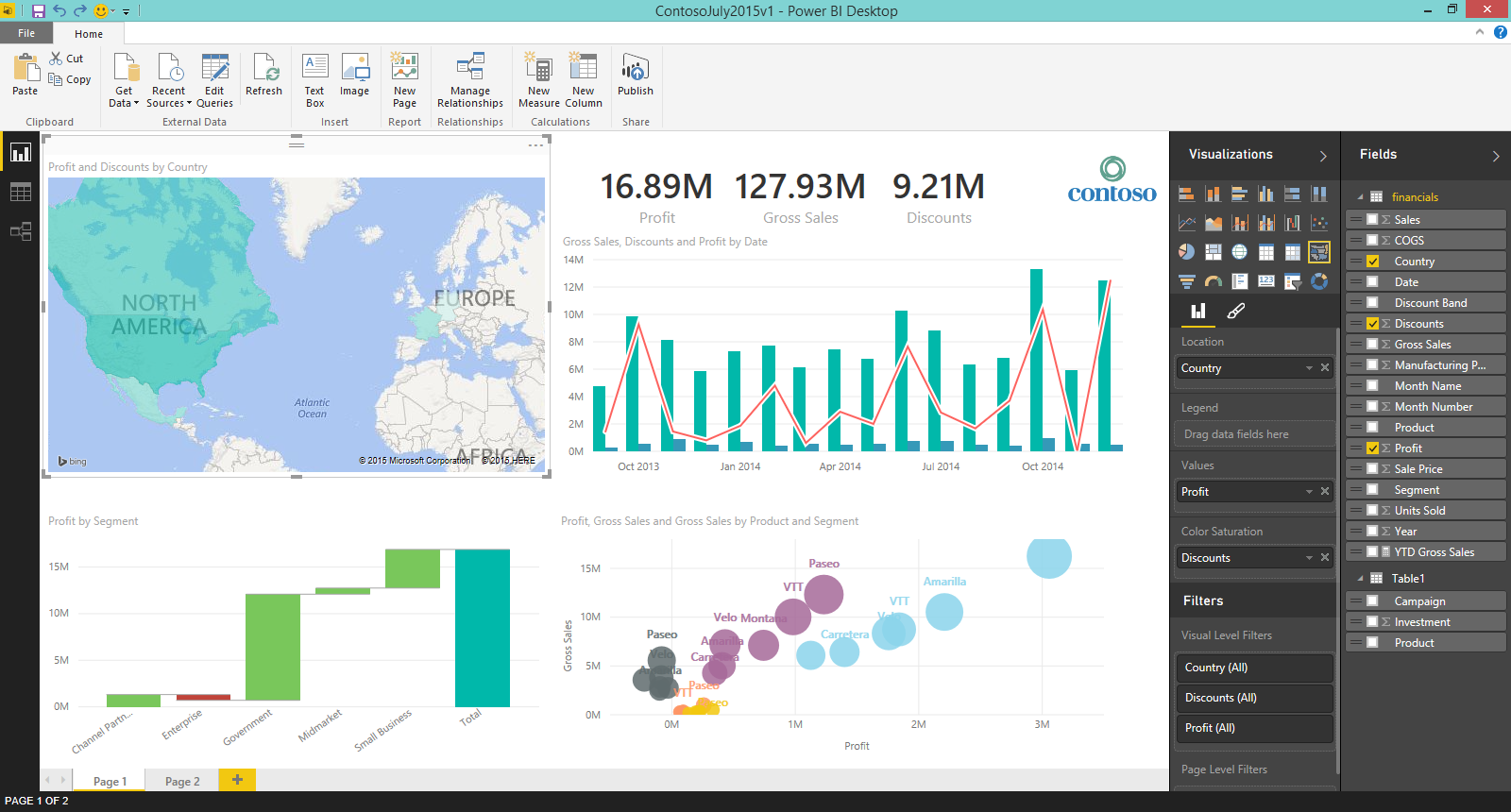அவர்களின் பிரபலமான இயக்க முறைமையை மேலும் மேம்படுத்த, மைக்ரோசாப்ட் பிரபலமற்ற இன்டர்நெட் எக்ஸ்ப்ளோரர் உலாவியை புதிய, சிறந்த ஒன்றை மாற்றியது: மைக்ரோசாஃப்ட் எட்ஜ். இருப்பினும், பல பயனர்கள் உலாவியின் திறன்களைப் பற்றி சந்தேகம் கொண்டுள்ளனர், மேலும் அதை விண்டோஸ் 10 கணினியில் முடக்க விரும்புகிறார்கள். இந்த கட்டுரையில், மைக்ரோசாஃப்ட் எட்ஜை எவ்வாறு முடக்கலாம் அல்லது அகற்றலாம் என்பதை நீங்கள் அறியலாம்.

முறை 1. உங்கள் இயல்புநிலை உலாவியை மாற்றவும்
மைக்ரோசாஃப்ட் எட்ஜை முடக்குவதற்கான எளிதான வழிகளில் ஒன்று, உங்கள் இயல்புநிலை உலாவியை உங்கள் சாதனத்தில் நிறுவப்பட்ட மற்றொரு உலாவிக்கு மாற்றுவதாகும். இது மைக்ரோசாஃப்ட் எட்ஜுக்கு இயல்புநிலைக்கு மாறாக இணைப்புகள் மற்றும் உலாவியில் பார்க்கப்படும் சில கோப்புகள் தானாகவே நீங்கள் விரும்பிய பயன்பாட்டில் திறக்கும்.
இந்த முறையைத் தொடர முன், நீங்கள் விரும்பிய வலை உலாவி ஏற்கனவே உங்கள் சாதனத்தில் நிறுவப்பட்டுள்ளதா என்பதை உறுதிப்படுத்திக் கொள்ளுங்கள்.

- திற அமைப்புகள் தொடக்க மெனுவில் கியர் ஐகானைக் கிளிக் செய்வதன் மூலம் பயன்பாடு. மாற்றாக, கீழே அழுத்துவதன் மூலம் பயன்பாட்டைத் திறக்கலாம் விண்டோஸ் மற்றும் நான் உங்கள் விசைப்பலகையில் விசைகள்.
- என்பதைக் கிளிக் செய்க பயன்பாடுகள் ஓடு. இங்கே, மாறவும் இயல்புநிலை பயன்பாடுகள் இடது பக்க பலகத்தில் மெனுவைப் பயன்படுத்தி தாவல்.
- நீங்கள் பார்க்கும் வரை கீழே உருட்டவும் இணைய உலாவி தலைப்பு. மைக்ரோசாஃப்ட் எட்ஜ் இங்கே பட்டியலிடப்பட்டிருந்தால், அதன் ஐகானைக் கிளிக் செய்து வேறு உலாவியைத் தேர்ந்தெடுப்பதன் மூலம் அதை மாற்றலாம் பயன்பாட்டைத் தேர்வுசெய்க சூழல் மெனு.
- வேறு உலாவியைத் தேர்ந்தெடுத்த பிறகு, உங்கள் கணினி தானாகவே அந்த உலாவியைப் பயன்படுத்தி இணைப்புகள் மற்றும் பல்வேறு கோப்புகளைத் திறக்கும், மேலும் இந்த நோக்கங்களுக்காக மைக்ரோசாஃப்ட் எட்ஜ் பயன்படுத்துவதை நிறுத்திவிடும்.
முறை 2. மைக்ரோசாஃப்ட் எட்ஜ் நிறுவல் நீக்கு
சில சாதனங்களிலிருந்து பயன்பாடுகளை அகற்றுவதற்கான வழக்கமான முறையைப் பயன்படுத்தி மைக்ரோசாஃப்ட் எட்ஜை நிறுவல் நீக்க முடியும். பெரும்பாலான விண்டோஸ் 10 இயக்க முறைமைகள் எட்ஜ் ஒரு உள்ளமைக்கப்பட்ட செயல்பாடாக உள்ளன, ஆனால் பல பயனர்கள் எட்ஜ் வழக்கமான வழியை நிறுவல் நீக்க முடியும் என்று அறிக்கை செய்துள்ளனர்.
- திற அமைப்புகள் தொடக்க மெனுவில் கியர் ஐகானைக் கிளிக் செய்வதன் மூலம் பயன்பாடு. மாற்றாக, கீழே அழுத்துவதன் மூலம் பயன்பாட்டைத் திறக்கலாம் விண்டோஸ் மற்றும் நான் உங்கள் விசைப்பலகையில் விசைகள்.
- என்பதைக் கிளிக் செய்க பயன்பாடுகள் ஓடு. இங்கே, மாறவும் பயன்பாடுகள் & அம்சங்கள் இடது பக்க பேனலில் இருந்து. விண்டோஸ் 10 ஆல் கண்டறியக்கூடிய பயன்பாடுகளின் பட்டியலை உங்கள் கணினியில் தற்போது பார்க்க வேண்டும்.

- மைக்ரோசாஃப்ட் எட்ஜை ஒரு முறை கிளிக் செய்வதன் மூலம் கண்டுபிடித்து தேர்ந்தெடுக்கவும். இப்போது, நீங்கள் கிளிக் செய்யலாம் நிறுவல் நீக்கு பொத்தானை.
- கிளிக் செய்யவும் நிறுவல் நீக்கு உங்கள் விருப்பத்தை உறுதிப்படுத்த மீண்டும் பொத்தானை அழுத்தி, உங்கள் கணினியிலிருந்து மைக்ரோசாஃப்ட் எட்ஜை அகற்ற விண்டோஸ் 10 க்கு காத்திருக்கவும். நிறுவல் வெற்றியடைந்ததும், உங்கள் கணினியில் எட்ஜ் பார்க்க முடியாது.
முறை 3. எட்ஜ் கோப்புறையை மறுபெயரிடுங்கள்
மைக்ரோசாஃப்ட் எட்ஜை வழக்கமான வழியில் நிறுவல் நீக்க முடியாவிட்டால், கீழேயுள்ள படிகளைப் பயன்படுத்தி அதை முடக்கலாம். இந்த முறை மைக்ரோசாஃப்ட் எட்ஜின் கோப்புறையை அதன் செயல்பாட்டை நிறுத்தும் முயற்சியில் மறுபெயரிடுகிறது, இது கோப்புறையை மீட்டெடுக்கும் வரை உங்கள் சாதனத்தில் இயங்குவதை முடக்குகிறது.
- அழுத்தவும் விண்டோஸ் + ஆர் உங்கள் விசைப்பலகையில் விசைகள். இது ரன் பயன்பாட்டைக் கொண்டுவரப் போகிறது.
- தட்டச்சு செய்க சி: விண்டோஸ் சிஸ்டம்ஆப்ஸ் மேற்கோள் குறிகள் இல்லாமல், அழுத்தவும் உள்ளிடவும் உங்கள் விசைப்பலகையில் விசை. இது கோப்பு எக்ஸ்ப்ளோரரைத் துவக்கி ஒரு குறிப்பிட்ட கணினி கோப்புறைக்கு உங்களை வழிநடத்தும்.
- கண்டுபிடிக்க Microsoft.MicrosoftEdge_8wekyb3d8bbwe கோப்புறை. அதில் வலது கிளிக் செய்து, சூழல் மெனுவிலிருந்து மறுபெயரிடு என்பதைத் தேர்ந்தெடுக்கவும்.
- போன்ற கோப்புறையின் புதிய பெயரைத் தட்டச்சு செய்க Microsoft.MicrosoftEdge_8wekyb3d8bbwe_Old மற்றும் அடிக்க உள்ளிடவும் உங்கள் விசைப்பலகையில் விசை. இந்த வழியில், தேவைப்பட்டால் நீங்கள் எப்போதும் மைக்ரோசாஃப்ட் எட்ஜை மீட்டெடுக்கலாம்.
- மாற்றத்திற்குப் பிறகு, மைக்ரோசாஃப்ட் எட்ஜ் இனி உங்கள் கணினியில் இயங்க முடியாது, அடிப்படையில் பயன்பாட்டை முடக்கியது.
முறை 4. பவர்ஷெல் பயன்படுத்தி எட்ஜ் முடக்கு
பவர்ஷெல் என்பது விண்டோஸ் 10 இல் உள்ள ஒரு செயல்பாடாகும், இது மேம்பட்ட கணினி கட்டளைகளை இயக்க உங்களை அனுமதிக்கிறது. இதைப் பயன்படுத்தி, சரியான வரிசையில் பல்வேறு கட்டளைகளை இயக்குவதன் மூலம் மைக்ரோசாஃப்ட் எட்ஜை முடக்க முடியும்.
எச்சரிக்கை : மேம்பட்ட விண்டோஸ் 10 பயனர்களுக்கு மட்டுமே கீழேயுள்ள வழிகாட்டி கடுமையாக பரிந்துரைக்கப்படுகிறது. பவர்ஷெல் பயன்படுத்துவது சரியாக பயன்படுத்தப்படாவிட்டால் உங்கள் கணினியில் சேதத்தை ஏற்படுத்தக்கூடும். இந்த பயன்பாட்டைப் பயன்படுத்துவது குறித்து உங்களுக்குத் தெரியாவிட்டால், ஒரு நிபுணருடன் தொடர்பு கொள்ளுங்கள்.
- உங்கள் பணிப்பட்டியில் தேடல் விருப்பத்தைத் திறந்து தட்டச்சு செய்க பவர்ஷெல் . முடிவுகளிலிருந்து பயன்பாட்டில் வலது கிளிக் செய்து தேர்வு செய்யவும் நிர்வாகியாக செயல்படுங்கள் . பயனர் கணக்கு கட்டுப்பாடு (யுஏசி) மூலம் கேட்கப்பட்டால், கிளிக் செய்க ஆம் பயன்பாட்டைத் தொடங்க அனுமதிக்க.
- உதவி தேவை? எங்கள் பாருங்கள் விண்டோஸ் 10 இல் உள்ளூர் பயனரை நிர்வாகியாக மாற்றுவது எப்படி வழிகாட்டி.
- பின்வரும் கட்டளை வரியில் தட்டச்சு செய்து, பின்னர் அழுத்தவும் உள்ளிடவும் அதை இயக்க உங்கள் விசைப்பலகையில் விசை: get-appxpackage * விளிம்பில் *

- பெயரிடப்பட்ட மதிப்பைக் கண்டறியவும் PackageFullName , மேலே உள்ள படத்தில் காட்டப்பட்டுள்ளபடி அதன் அருகிலுள்ள மதிப்பை நகலெடுக்கவும்.
- அடுத்து, தட்டச்சு செய்க remove-appxpackage நீங்கள் நகலெடுத்த மதிப்பை ஒட்டவும். முழு குறியீடு மேலே காட்டப்பட்டுள்ள எடுத்துக்காட்டு போல இருக்க வேண்டும். அழுத்தவும் உள்ளிடவும் கட்டளையை இயக்க விசை.

- பவர்ஷெல் இந்த செயல்முறையைச் செயல்படுத்தும் மற்றும் உங்கள் கணினியிலிருந்து மைக்ரோசாஃப்ட் எட்ஜை அகற்றும்.
இறுதி எண்ணங்கள்
உங்களுக்கு மேலும் உதவி தேவைப்பட்டால், உங்களுக்கு உதவ 24/7 கிடைக்கும் எங்கள் வாடிக்கையாளர் சேவை குழுவை அணுக பயப்பட வேண்டாம். உற்பத்தித்திறன் மற்றும் நவீன தொழில்நுட்பம் தொடர்பான அனைத்து தகவல்களுக்கும் எங்களிடம் திரும்புக!
எங்கள் தயாரிப்புகளை சிறந்த விலைக்கு பெற விளம்பரங்கள், ஒப்பந்தங்கள் மற்றும் தள்ளுபடியைப் பெற விரும்புகிறீர்களா? கீழே உள்ள உங்கள் மின்னஞ்சல் முகவரியை உள்ளிட்டு எங்கள் செய்திமடலுக்கு குழுசேர மறக்காதீர்கள்! உங்கள் இன்பாக்ஸில் சமீபத்திய தொழில்நுட்ப செய்திகளைப் பெற்று, அதிக செயல்திறன் மிக்க எங்கள் உதவிக்குறிப்புகளைப் படித்த முதல் நபராக இருங்கள்.
இதையும் படியுங்கள்
> விண்டோஸ் 10 இல் ஸ்கைப்பை முடக்குவது எப்படி (5 முறைகள்)
> Alt + Tab பார்வையில் காண்பிப்பதில் இருந்து விண்டோஸ் 10 இன் தாவல்களை எவ்வாறு முடக்குவது
> மைக்ரோசாஃப்ட் ஆபிஸில் கிளிக்-டு-ரன் முடக்க எப்படி
> விண்டோஸ் 10 இல் வன்பொருள் முடுக்கம் முடக்க எப்படி