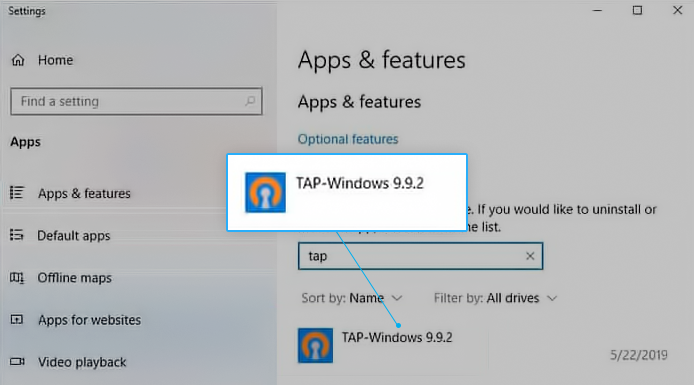எப்போதும் போல, மைக்ரோசாப்ட் உங்கள் கோப்புகள் ஒருபோதும் தவறான கைகளில் சிக்காமல் இருப்பதை உறுதிப்படுத்த விரும்புகிறது. இருப்பினும், சில நேரங்களில் இந்த பாதுகாப்பு கப்பலில் சென்று ஒரு கோப்புறையை நீக்கவோ, பயன்பாட்டை இயக்கவோ அல்லது கோப்பைத் திறக்கவோ முயற்சிக்கும்போது இந்த செயல் பிழையைச் செய்ய உங்களுக்கு அனுமதி தேவை.
பிழையில் எந்தவொரு தனித்துவமான காரணமும் இருப்பதாகத் தெரியவில்லை, மேலும் கணினியில் என்ன தவறு இருக்கிறது என்பதைக் கண்டுபிடிக்க நீங்கள் விரக்தியில் இருக்கிறீர்கள். கவலைப்பட வேண்டாம், இந்த செயல் பிழையைச் செய்ய உங்களுக்கு அனுமதி தேவை என்பதை சரிசெய்ய மிகவும் திறமையான வழிமுறைகளை நாங்கள் உங்களிடம் கொண்டு வந்துள்ளோம். அதன் காரணங்களையும், உங்களால் எப்படி முடியும் என்பதையும் அறிய தொடர்ந்து படிக்கவும் சரிசெய் சில நிமிடங்களில்.
'இந்த செயலைச் செய்ய உங்களுக்கு அனுமதி தேவை' பிழை என்ன?
இந்த பிழைக்கான நேரடி காரணத்தை அடையாளம் காணமுடியாத நிலையில், பயனர்கள் உங்கள் அனுமதிகள் குழப்பமடைவதை பெரும்பாலும் கவனிப்பதாகத் தெரிகிறது. பகிர்வு செய்யப்பட்ட கணினியின் பாதுகாப்பை அதிகரிக்கும், சில செயல்களைச் செய்ய முடியாத பயனர் கணக்குகளை அமைக்க அனுமதிகள் உங்களை அனுமதிக்கின்றன.
இவை எப்போது அனுமதிகள் மாற்றியமைக்கப்படுகின்றன தவறான வழியில், இது இந்த கட்டுரை பற்றி பிழைகள் தோன்றும். நிர்வாகி கணக்கைப் போலவே, இது புதிய கோப்புகளையும் கோப்புறைகளையும் உருவாக்கவோ அல்லது ஏற்கனவே உள்ளவற்றை மாற்றவோ நீக்கவோ முடியாது.
மற்றொரு சாத்தியமான காரணம் சிலவற்றின் பயன்பாடாக இருக்கலாம் மூன்றாம் தரப்பு பயன்பாடுகள் அல்லது தீம்பொருள் தொற்று.
உங்கள் பிழைக்கு என்ன காரணம் என்பது முக்கியமல்ல, சில நிமிடங்களில் அதை சரிசெய்ய உங்களுக்கு உதவ நாங்கள் இங்கு இருக்கிறோம். எப்படி என்பதை அறிய அடுத்த பகுதியைப் படிக்கவும்.
சரிசெய்வது எப்படி இந்த செயலைச் செய்ய உங்களுக்கு அனுமதி தேவை
உங்கள் பிழைக்கான சாத்தியமான காரணத்தை இப்போது நாங்கள் நிறுவியுள்ளோம், அதை சரிசெய்ய வேண்டிய நேரம் இது. இந்த எரிச்சலூட்டும் சிக்கலை சரிசெய்வதற்கான மிகவும் பயனுள்ள முறைகளை நாங்கள் பட்டியலிட்டுள்ளோம், விரைவில் உங்கள் கணினியின் மீது முழு கட்டுப்பாட்டையும் பெற முடியும் என்பதை உறுதிசெய்கிறோம்.
குறிப்பு : இந்த முறைகளில் சில உங்கள் சாதனத்தில் நிர்வாகி கணக்கைப் பயன்படுத்த வேண்டும். உங்கள் பணிப்பட்டியை மீட்டமைக்க பெரும்பாலும் தேவைப்படும் கணினி அமைப்புகளை மாற்றக்கூடிய பல்வேறு பணிகளை கணக்கால் செய்ய முடியும் என்பதே இதன் பொருள்.
நிர்வாகி அனுமதிகள் பெற உங்கள் கணக்கை எவ்வாறு மாற்றுவது என்று தெரியவில்லையா? இது போன்ற நோக்கங்களுக்காக தனி நிர்வாகி பயனரை உருவாக்க விரும்புகிறீர்களா? பார்க்க பரிந்துரைக்கிறோம் விண்டோஸ் 10 கணினியில் பயனரை நிர்வாகியாக மாற்றுகிறது வழங்கியவர் ஸ்ட்ரோம்விண்ட் ஸ்டுடியோஸ் நிர்வாக பயனர்களை ஒரு சார்பு போல நீங்கள் எவ்வாறு உருவாக்க முடியும் என்பதை அறிய.
இப்போது, சரிசெய்தலைத் தொடங்குவோம், இந்த செயல் பிழையைச் செய்ய உங்களுக்கு அனுமதி தேவை!
எந்த மூன்றாம் தரப்பு வைரஸ் தடுப்பு செயலிழக்க
நாங்கள் மேலே குறிப்பிட்டுள்ளபடி, உங்கள் கணினியில் மூன்றாம் தரப்பு பயன்பாடு இந்த பிழையை ஏற்படுத்தக்கூடும். விண்டோஸ் 10 பயனர்கள் பல வைரஸ் தடுப்பு பயன்பாடுகள் இந்த பிழையை ஏற்படுத்த முடியும் என்று தெரிவிக்கின்றன. இதைச் சோதிப்பதற்கான சிறந்த மற்றும் பாதுகாப்பான வழி, உங்கள் வைரஸ் தடுப்புவை தற்காலிகமாக முடக்குவதன் மூலமும், பிழை இன்னும் ஏற்படுகிறதா என்று பார்ப்பதாலும் ஆகும்.
எனது அச்சு ஸ்பூலர் ஏன் நிறுத்துகிறது
குறிப்பு : உங்கள் மூன்றாம் தரப்பு வைரஸ் தடுப்பு முடக்கப்பட்டிருக்கும் போது விண்டோஸ் டிஃபென்டரை இயக்குவதை உறுதிசெய்க. தீம்பொருள் பாதுகாப்பிற்கான டிஃபென்டர் ஒரு சொந்த விண்டோஸ் 10 தீர்வாகும், இது உங்கள் கணினியைப் பயன்படுத்தும் போது தேவையான பாதுகாப்பை வழங்கும் திறன் கொண்டது.
வைரஸ் தடுப்பு பயன்பாட்டை எவ்வாறு தற்காலிகமாக முடக்கலாம் என்பது இங்கே.
- திற பணி மேலாளர் பின்வரும் வழிகளில் ஒன்றைப் பயன்படுத்துதல்:

- உங்கள் பணிப்பட்டியில் வலது கிளிக் செய்து தேர்வு செய்யவும் பணி மேலாளர் சூழல் மெனுவிலிருந்து.
- அழுத்தவும் Ctrl + Alt + Del உங்கள் விசைப்பலகையில் விசைகள் மற்றும் பாதுகாப்பு விருப்பங்கள் திரை காண்பிக்கப்படும் வரை காத்திருங்கள். பின்னர், தேர்ந்தெடுக்கவும் பணி மேலாளர் .
2. உங்கள் பணி நிர்வாகி சுருக்கமான பார்வையில் தொடங்கப்பட்டால், என்பதைக் கிளிக் செய்க கூடுதல் தகவல்கள் சாளரத்தின் கீழ் இடதுபுறத்தில் காணப்படும் விருப்பம்.

3. க்கு மாறவும் தொடக்க பணி நிர்வாகி சாளரத்தின் மேலே உள்ள தாவல். துவக்கத்தில் உங்கள் கணினியுடன் தொடங்கும் அனைத்து பயன்பாடுகளையும் இங்கே காணலாம்.

4. உங்கள் மூன்றாம் தரப்பு வைரஸ் தடுப்பு பயன்பாட்டைத் தேர்ந்தெடுத்து, பின்னர் கிளிக் செய்யவும் முடக்கு சாளரத்தின் கீழ் வலதுபுறத்தில் உள்ள பொத்தான். பயன்பாட்டின் நிலை இதற்கு மாற வேண்டும் முடக்கப்பட்டது .
5. உங்கள் கணினியில் நிறுவப்பட்ட ஒவ்வொரு மூன்றாம் தரப்பு வைரஸ் தடுப்பு மென்பொருளுக்கும் இதை மீண்டும் செய்யவும் மறுதொடக்கம் உங்கள் சாதனம்.
இந்த படிகளை முடித்த பிறகு, உங்கள் கணினி மூன்றாம் தரப்பு வைரஸ் தடுப்பு மென்பொருள் இல்லாமல் தொடங்கப்படும், இது உங்கள் பிரச்சினை தீர்க்கப்பட்டதா என்பதை சரிபார்க்கும் திறனை உங்களுக்கு வழங்குகிறது.
கோப்புறைகள் / கோப்புகளை மீண்டும் மாற்றியமைக்க, நீக்க மற்றும் உருவாக்க முடிந்தால், நீங்கள் பயன்படுத்தும் வைரஸ் தடுப்பு பயன்பாடு உங்கள் அனுமதிகளை குழப்பமடையச் செய்திருக்கலாம். வேறு பயன்பாட்டைத் தேட அல்லது வாடிக்கையாளர் ஆதரவைத் தொடர்பு கொள்ள பரிந்துரைக்கிறோம்.
விண்டோஸ் டிஃபென்டர் மூலம் உங்கள் சாதனத்தை ஸ்கேன் செய்யுங்கள்
வைரஸ் தடுப்பு பாதையில் தங்கியிருப்பது, சாதனம் தீம்பொருளால் பாதிக்கப்பட்டுள்ளதால் அனுமதி பிழை தோன்றும். இதுபோன்றதா என சோதிக்க, உங்கள் சாதனத்தை ஸ்கேன் செய்து எந்த வைரஸ்களையும் அகற்ற ஒருங்கிணைந்த விண்டோஸ் டிஃபென்டரைப் பயன்படுத்தவும்.
- என்பதைக் கிளிக் செய்க விண்டோஸ் உங்கள் திரையின் கீழ் இடது மூலையில் ஐகான் அமைந்துள்ளது. இது விண்டோஸ் 10 இன் ஓடுகளைத் திறக்கும் தொடக்க மெனு .

2. கிளிக் செய்யவும் அமைப்புகள் , கியர் ஐகானால் குறிக்கப்படுகிறது. விசைப்பலகை சாதகமும் பயன்படுத்தலாம் விண்டோஸ் + நான் பயன்பாட்டை விரைவாக தொடங்க குறுக்குவழி.

3. அமைப்புகள் சாளரம் ஏற்றுவதை முடிக்கும்போது, பல மெனு விருப்பங்களைக் காண்பீர்கள். கிளிக் செய்யவும் புதுப்பிப்பு மற்றும் பாதுகாப்பு .

4. இடது பக்கத்தில் உள்ள மெனுவைப் பயன்படுத்தி, தேர்ந்தெடுக்கவும் விண்டோஸ் பாதுகாப்பு பக்கம்.

5. கிளிக் செய்யவும் வைரஸ் & அச்சுறுத்தல் பாதுகாப்பு . இது புதிய சாளரத்தைத் திறக்கும்.

6. கிளிக் செய்யவும் விருப்பங்களை ஸ்கேன் செய்யுங்கள் இணைப்பு, பின்னர் ஒரு தேர்ந்தெடுக்கவும் முழுவதுமாக சோதி . இந்த ஸ்கேன் அதிக நேரம் ஆகலாம் என்றாலும், விரைவான ஸ்கேனுக்கு மாறாக இதை இயக்க பரிந்துரைக்கப்படுகிறது. தீம்பொருள் பெரும்பாலும் உங்களிடமிருந்து மறைக்க முயற்சிக்கிறது, மேலும் ஒரு முழு கணினி ஸ்கேன் பெரும்பாலும் அதைக் கண்டுபிடிக்கும்.

7. ஸ்கேன் முடிவடையும் வரை காத்திருந்து எந்த அச்சுறுத்தல்களுக்கும் எதிராக தகுந்த நடவடிக்கை எடுக்கவும்.
உரிமையை எடுக்க .bat கோப்பை உருவாக்கவும்
.Bat கோப்பைப் பயன்படுத்தி ஒரு கோப்புறையின் உரிமையை திரும்பப் பெற முயற்சி செய்யலாம். ஒன்றை உருவாக்கும் செயல்முறை எளிதானது, நீங்கள் செய்ய வேண்டியது அடுத்த சில படிகளைப் பின்பற்ற வேண்டும்.
- வலது கிளிக் உங்கள் வெற்று இடத்தில் டெஸ்க்டாப் , பின்னர் தேர்ந்தெடுக்கவும் புதியது , மற்றும் ஒரு உருவாக்க உரை ஆவணம் .

2. அதற்கு பெயரிடுங்கள் Fix.txt அதை திறக்க எந்த உரை திருத்தியையும் பயன்படுத்தவும்.
3. பின்வரும் வரிகளில் நகலெடுத்து ஒட்டவும்:
SET DIRECTORY_NAME = டைரக்டரி
TAKEOWN / f% DIRECTORY_NAME% / r / d y
ICACLS% DIRECTORY_NAME% / மானிய நிர்வாகிகள்: F / t
இடைநிறுத்தம்
4. மாற்றவும் டைரக்டரி சிக்கலான கோப்புறைக்கான பாதையுடன். எடுத்துக்காட்டாக, உங்கள் டெஸ்க்டாப்பில் புகைப்படங்கள் என்ற கோப்புறையில் சிக்கல்கள் இருந்தால், அதை சி: ers பயனர்கள் உங்கள் பயனர்பெயர் டெஸ்க்டாப் புகைப்படங்களுடன் மாற்ற விரும்புகிறீர்கள்.

5. Fix.txt ஐ சேமிக்கவும் , பின்னர் உங்கள் டெஸ்க்டாப்பில் செல்லவும் மற்றும் மறுபெயரிடவும் Fix.bat . கோப்பு நீட்டிப்பை மாற்றுவது குறித்த எச்சரிக்கையைப் பெறுவீர்கள் - கிளிக் செய்க ஆம் .
என்விடியா கட்டுப்பாட்டுப் பலகத்தை எவ்வாறு திறப்பது?

6. வலது கிளிக் செய்யவும் Fix.bat தேர்ந்தெடு நிர்வாகியாக செயல்படுங்கள் .

உங்களுக்கு சிக்கல்களை வழங்கும் கோப்புறையை அணுக முடியுமா அல்லது நீக்க முடியுமா என்று சரிபார்க்கவும்.
உரிமையை எடுக்காமல் அனுமதிகளை மாற்றவும்
ஒரு கோப்பு அல்லது கோப்புறையின் உரிமையாளரை மாற்ற விரும்பவில்லை எனில், அதை அணுக சரியான அனுமதிகளை நீங்களே வழங்கலாம்.
குறிப்பாக முக்கியமான கோப்புகளுடன் பணிபுரியும் போது, உரிமையை முன்னும் பின்னுமாக அனுப்புவது கூடுதல் சிக்கல்களை ஏற்படுத்தக்கூடும் அல்லது பகிரப்பட்ட சாதனத்தில் கவலைகளை எழுப்பக்கூடும். இதனால்தான் ஒவ்வொரு பயனருக்கும் பொருத்தமான அனுமதிகளை வழங்குவது பெரும்பாலும் சிறந்த தீர்வாகும்.
விண்டோஸ் 10 இல் ஒரு கோப்புறை அல்லது கோப்பின் அனுமதிகளை எவ்வாறு மாற்றலாம் என்பது இங்கே.
- வலது கிளிக் சிக்கலான கோப்புறை அல்லது கோப்பில், பின்னர் தேர்ந்தெடுக்கவும் பண்புகள் சூழல் மெனுவிலிருந்து.

2. க்கு மாறவும் பாதுகாப்பு பண்புகள் சாளரத்தின் மேலே காணப்படும் தாவல்.

3. மேம்பட்ட பொத்தானைக் கிளிக் செய்க.

- உங்கள் பயனரிடம் இருக்கிறதா என்று சோதிக்கவும் முழு கட்டுப்பாடு அணுகல் நெடுவரிசையின் கீழ் பட்டியலிடப்பட்டுள்ளது.
- முழு கட்டுப்பாட்டைத் தவிர வேறு எதையும் நீங்கள் கண்டால் அல்லது பட்டியலில் உங்கள் பயனர்பெயரைக் காணவில்லையெனில், கிளிக் செய்யவும் கூட்டு பொத்தானை.
- என்பதைக் கிளிக் செய்க முதன்மை என்பதைத் தேர்ந்தெடுக்கவும் சாளரத்தின் மேலே உள்ள இணைப்பு.
- என்ற தலைப்பில் தட்டச்சு செய்யக்கூடிய புலத்தைக் காண்பீர்கள் தேர்ந்தெடுக்க பொருள் பெயரை உள்ளிடவும் . இங்கே, உங்கள் உள்ளூர் தட்டச்சு செய்க பயனர்பெயர் . எதையும் தவறாக எழுதாமல் பார்த்துக் கொள்ளுங்கள், இது வழக்கு உணர்திறன் என்பதை நினைவில் கொள்க.
- என்பதைக் கிளிக் செய்க பெயர்களைச் சரிபார்க்கவும் பயனர்பெயரை சரிபார்க்க பொத்தானைக் கிளிக் செய்து, கிளிக் செய்க சரி .
- அடுத்து ஒரு செக்மார்க் வைக்கவும் முழு கட்டுப்பாடு . சிறப்பு அனுமதிகள் தவிர ஒவ்வொரு செயலையும் இது தானாகவே குறிக்க வேண்டும்.
அனுமதிகள் கலந்ததால் பிழை ஏற்பட்டால், நீங்கள் முன்பு செய்ய முயற்சித்த செயலை வெற்றிகரமாக செய்ய முடியும். ஒரு முறை முயற்சி செய்!
கணினி கோப்பு சரிபார்ப்பு (SFC) ஸ்கேன் இயக்கவும்
விண்டோஸ் 10 உங்கள் சாதனத்தில் சரிசெய்தல் மற்றும் சிக்கல்களைக் கண்டறிவதற்கான பல ஒருங்கிணைந்த வழிகளுடன் வருகிறது. இவற்றில் ஒன்று சிஸ்டம் கோப்பு சரிபார்ப்பு, இது பலவகையான கணினி சிக்கல்களைக் கண்டறிந்து தீர்க்கக்கூடிய ஒரு எளிய கருவியாகும்.
கணினி சிக்கல்களை அடையாளம் காண விண்டோஸ் 10 இல் SFC ஸ்கேன் எவ்வாறு இயக்கலாம் என்பது இங்கே.
- அழுத்தவும் விண்டோஸ் + ஆர் ரன் பயன்பாட்டைத் தொடங்க உங்கள் விசைப்பலகையில் விசைகள், பின்னர் உள்ளிடவும் cmd அழுத்தவும் Ctrl + Shift + Enter . இது நிர்வாகி அனுமதியுடன் கட்டளை வரியில் தொடங்கப்படும்.
- கிளிக் செய்க ஆம் கேட்கப்பட்டால் உங்கள் கடவுச்சொல்லை உள்ளிடவும்.
- பின்வரும் கட்டளையை உள்ளிட்டு Enter ஐ அழுத்தவும்: sfc / scannow
- ஸ்கேன் முடிவடையும் வரை காத்திருங்கள் . இது உங்கள் கணினியைப் பொறுத்து நீண்ட நேரம் ஆகலாம். நீங்கள் முன்னேற்றத்தை இழக்க நேரிடும் என்பதால், ஸ்கேன் மூடப்படவில்லை அல்லது குறுக்கிடப்படவில்லை என்பதை உறுதிப்படுத்தவும்.
- ஏதேனும் சிக்கல்கள் அடையாளம் காணப்பட்டால், அவற்றை தானாக சரிசெய்ய SFC ஸ்கேனர் முயற்சிக்கும்.
எரிச்சலூட்டும் வகையில் உங்கள் சிக்கல்களை நீங்கள் சரிசெய்ய முடிந்தது என்று நாங்கள் நம்புகிறோம், எங்கள் படிகளை முடித்த பிறகு இந்த செயல் பிழையைச் செய்ய உங்களுக்கு அனுமதி தேவை. ஒவ்வொரு முறையையும் முயற்சித்த பிறகும் உங்களுக்கு சிக்கல் இருந்தால், விண்டோஸ் 10 ஐ மீட்டமைக்க பரிந்துரைக்கிறோம்.
பிற மைக்ரோசாப்ட் விண்டோஸ் சிக்கல்களைப் பற்றிய தகவல் உங்களுக்குத் தேவைப்பட்டால், சரிசெய்தல் உதவி தேவைப்பட்டால் அல்லது உங்கள் இயக்க முறைமையைப் பற்றி மேலும் அறிய விரும்பினால், எங்கள் பிற கட்டுரைகளைப் பாருங்கள் இங்கே.
இருப்பினும், நீங்கள் ஒரு மென்பொருள் நிறுவனத்தைத் தேடுகிறீர்களானால், அதன் நேர்மை மற்றும் நேர்மையான வணிக நடைமுறைகளுக்கு நீங்கள் நம்பலாம், சாப்ட்வேர் கீப்பைத் தவிர வேறு எதையும் பார்க்க வேண்டாம். நாங்கள் ஒரு மைக்ரோசாஃப்ட் சான்றளிக்கப்பட்ட கூட்டாளர் மற்றும் பிபிபி அங்கீகாரம் பெற்ற வணிகமாகும், இது எங்கள் வாடிக்கையாளர்களுக்குத் தேவையான மென்பொருள் தயாரிப்புகளில் நம்பகமான, திருப்திகரமான அனுபவத்தைக் கொண்டுவருவதில் அக்கறை கொண்டுள்ளது. எல்லா விற்பனைக்கும் முன்பும், போது, மற்றும் பிறகு நாங்கள் உங்களுடன் இருப்போம்.
இது எங்கள் 360 டிகிரி மென்பொருள் கீப் உத்தரவாதம். எனவே, நீங்கள் எதற்காக காத்திருக்கிறீர்கள்? இன்று எங்களை +1 877 315 1713 அல்லது sales@softwarekeep.com என்ற மின்னஞ்சல் முகவரிக்கு அழைக்கவும். அதேபோல், நீங்கள் லைவ் சேட் வழியாக எங்களை அணுகலாம்.