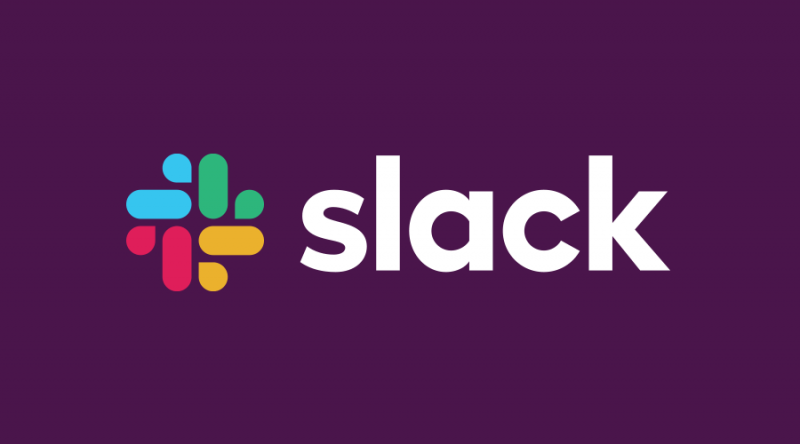கணினியைப் பயன்படுத்தும் போது உங்கள் காட்சியின் சரியான பிரகாசம் மிக முக்கியமானது. ஒரு திரைப்படத்தைப் பார்ப்பது, வீடியோ கேம்களை விளையாடுவது, வேலை செய்வது அல்லது கலையை உருவாக்குவது அனைத்தும் நல்ல மானிட்டரை நம்பியுள்ளன.
போன்ற அம்சங்களைப் பயன்படுத்துகிறீர்களா? இரவுநேரப்பணி உங்கள் சூழலின் விளக்குகளைப் பொறுத்து உங்கள் காட்சியின் பிரகாசத்தை மாற்றுமா? இவை அனைத்தும் உங்கள் மானிட்டரின் பிரகாசக் கட்டுப்பாட்டைப் பொறுத்தது.
கருவிப்பட்டி முழுத்திரை குரோம் இல் மறைக்காது

இருப்பினும், பல விண்டோஸ் 10 பயனர்கள் தங்கள் சாதனத்தில் பிரகாசக் கட்டுப்பாடு செயல்படவில்லை என்று தெரிவிக்கின்றனர். கட்டுப்பாடு முற்றிலும் மறைந்துவிட்டது என்று இது அர்த்தப்படுத்துகிறது, அல்லது இது மானிட்டர் பிரகாசத்தை சரிசெய்யாது.
மடிக்கணினி பயனர்களுக்கு, உங்கள் பிரகாசம் அதிகமாக இருப்பதால் ஏற்படும் வேகமான பேட்டரி வடிகால் அத்துடன். உங்கள் பிரகாசத்தை எவ்வாறு சரிசெய்ய முடியாமல் இருப்பது ஒரு சிக்கல் என்பதை நீங்கள் பார்க்கலாம். இன்று, இந்த சிக்கலை எளிதாகவும் விரைவாகவும் எவ்வாறு சரிசெய்வது என்பதை நீங்கள் கற்றுக்கொள்ளலாம்.
விண்டோஸ் 10 இல் செயல்படாத பிரகாசக் கட்டுப்பாட்டில் உள்ள சிக்கல்களைத் தீர்க்க உதவும் ஐந்து முறைகளை நாங்கள் தொகுத்துள்ளோம்.
குறிப்பு : விண்டோஸ் 8 மற்றும் விண்டோஸ் 7 போன்ற பிற விண்டோஸ் கணினிகளிலும் இந்த சிக்கல் உள்ளது என்பது கவனிக்கத்தக்கது. எங்கள் சில முறைகள் அந்த இயக்க முறைமைகளிலும் செயல்படும், இருப்பினும், சில படிகளில் உள்ள சொற்கள் வேறுபட்டிருக்கலாம்.
முன் தேவை
கீழேயுள்ள சில முறைகளுக்கு, நீங்கள் ஒரு உள்ளூர் பயனரைக் கொண்டிருக்க வேண்டும் நிர்வாகி அனுமதிகள் . நிர்வாகி கணக்கை எவ்வாறு அமைப்பது என்று உங்களுக்குத் தெரியாவிட்டால், இதில் காட்டப்பட்டுள்ள படிகளைப் பின்பற்றலாம் வீடியோ ஸ்ட்ரோம்விண்ட் ஸ்டுடியோஸ் .
உங்கள் காட்சி இயக்கியைப் புதுப்பிக்கவும்
உங்கள் கணினியில் காலாவதியான இயக்கிகள் இருப்பது செயல்பாட்டை நிறுத்த ஏதாவது கேட்பது போன்றது. விண்டோஸ் புதுப்பிப்புகளை வெளியிடுவதால், புதிய அம்சங்கள் சேர்க்கப்பட்டு பழையவை மாற்றப்படலாம். இது காலாவதியான பயன்பாடுகள் மற்றும் இயக்கிகள் சரியாக செயல்படுவதை நிறுத்த வழிவகுக்கும்.
இயக்கி புதுப்பிப்பு என்பது நீங்கள் செய்ய வேண்டிய முதல் விஷயம். பல விண்டோஸ் 10 பயனர்கள் இது தங்கள் சிக்கல்களை சரிசெய்ததாக தெரிவித்தனர் பிரகாசம் சரிசெய்யவில்லை , குறிப்பாக சமீபத்திய விண்டோஸ் புதுப்பித்தலுக்குப் பிறகு.
உங்கள் இயக்கிகளை புதுப்பிக்க பல வழிகள் உள்ளன. உங்கள் அணுகுமுறைக்கு ஏற்ற வழிகாட்டிகளில் ஒன்றைப் பின்தொடரவும்.
உங்கள் இயக்கிகளை கைமுறையாக புதுப்பிக்கவும்
- நீங்கள் பயன்படுத்தும் கிராபிக்ஸ் அட்டையின் வகையைச் சரிபார்க்கவும்:
- அழுத்தவும் விண்டோஸ் மற்றும் ஆர் விசைகள் ஒரே நேரத்தில். இது கொண்டு வரும் ஓடு பயன்பாடு.
- தட்டச்சு செய்க dxdiag அழுத்தவும் சரி . டைரக்ட்எக்ஸ் கண்டறிதல் கருவியை அடைய இது குறுக்குவழி. உங்கள் கணினி பற்றிய தகவல்களைக் காண இந்த பயன்பாடு உங்களை அனுமதிக்கிறது.

- க்கு மாறவும் காட்சி தாவல்.
- கீழ் சாதனம் , உங்கள் அட்டையின் பெயர் மற்றும் உற்பத்தியாளரைப் படியுங்கள்.

- க்குச் செல்லுங்கள் உற்பத்தியாளரின் வலைத்தளம் மற்றும் அவர்களின் பதிவிறக்க பக்கத்திற்கு செல்லவும். மிகவும் பிரபலமான உற்பத்தியாளர் பக்கங்கள் இங்கே:
- இன்டெல் டிரைவர்கள் & மென்பொருள் பக்கம்
- என்விடியா டிரைவர் பதிவிறக்க பக்கம்
- AMD இயக்கிகள் மற்றும் ஆதரவு பக்கம்
- உங்கள் கிராபிக்ஸ் அட்டையைக் கண்டுபிடி மற்றும் அதன் இயக்கி பதிவிறக்க . உங்கள் அட்டையின் சரியான மாதிரி உங்களுக்குத் தெரியாவிட்டால், அதை நீங்கள் சரிபார்க்கலாம் dxdiag செயலி.
- இயக்கி நிறுவவும் பதிவிறக்கம் செய்யப்பட்ட கோப்பில் இரட்டை சொடுக்கி, திரையில் உள்ள வழிமுறைகளைப் பின்பற்றவும்.
உங்கள் கிராபிக்ஸ் அட்டையுடன் பொருந்தக்கூடிய சரியான இயக்கியை நீங்கள் எப்போதும் பதிவிறக்கி நிறுவுகிறீர்கள் என்பதை உறுதிப்படுத்திக் கொள்ளுங்கள். உங்களுக்குத் தெரியாவிட்டால், நீங்கள் எப்போதும் கூகிளில் தேடலாம் அல்லது உங்கள் உற்பத்தியாளரின் வாடிக்கையாளர் ஆதரவைத் தொடர்பு கொள்ளலாம்.
ஒருபோதும் மூன்றாம் தரப்பு வலைத்தளத்திலிருந்து இயக்கிகளைப் பதிவிறக்குங்கள் - இந்த கோப்புகள் தீங்கிழைக்கும் மற்றும் உங்கள் கணினிக்கு தீங்கு விளைவிக்கும். நீங்கள் பதிவிறக்கும் வலைத்தளத்தின் URL முகவரி அதிகாரப்பூர்வ உற்பத்தியாளர் வலைத்தளத்துடன் பொருந்துகிறது என்பதை எப்போதும் உறுதிப்படுத்தவும்.
விண்டோஸ் 10 இல் பணிப்பட்டியிலிருந்து தொகுதி ஐகான் இல்லை
உங்கள் இயக்கிகளை தானாக புதுப்பிக்கவும்
தானியங்கு இயக்கி புதுப்பிப்புகளுக்கு பல வழிகள் உள்ளன. நாங்கள் ஒருங்கிணைந்ததைப் பயன்படுத்துவோம் சாதன மேலாளர் .
- அழுத்தி பிடி விண்டோஸ் விசை, பின்னர் அழுத்தவும் ஆர் . இது தொடங்கப்படும் ஓடு விண்ணப்பம்.
- தட்டச்சு செய்க devmgmt.msc மற்றும் அடி சரி சாதன நிர்வாகியைத் திறக்க.

- விரிவாக்கு அடாப்டர்களைக் காண்பி அம்பு ஐகானைக் கிளிக் செய்வதன் மூலம் பிரிவு.
- உங்கள் இயக்கி மீது வலது கிளிக் செய்து தேர்ந்தெடுக்கவும் இயக்கி புதுப்பிக்கவும் .
போன்ற மூன்றாம் தரப்பு புதுப்பிப்பு கருவிகளையும் நீங்கள் கண்டுபிடித்து பதிவிறக்கம் செய்யலாம்டிரைவர் பூஸ்டர்,டிரைவர்ஹப்அல்லதுடிரைவர் பேக் தீர்வு. இந்த மூன்று கருவிகள் அனைத்தும் இலவசம் மற்றும் பயன்படுத்த எளிதானவை, ஆனால் நீங்கள் இன்னும் மேம்பட்ட பயன்பாடுகளுக்கு வலையில் எப்போதும் பார்க்கலாம்.
தகவமைப்பு பிரகாசத்தை இயக்கு
இயக்குகிறது தகவமைப்பு பிரகாசம் இன் பிரகாசம் கட்டுப்பாட்டுடன் சிக்கல்களை தீர்க்க அம்சம் உங்களுக்கு உதவக்கூடும் விண்டோஸ் 10 . இந்த அம்சம் உங்கள் சூழலைப் பொறுத்து உங்கள் மானிட்டரின் பிரகாசத்தை சரிசெய்ய ஒளி சென்சார்களைப் பயன்படுத்துகிறது.
பெரும்பாலான நவீன மடிக்கணினிகள், டேப்லெட்டுகள் மற்றும் ஸ்மார்ட்போன்கள் தகவமைப்பு பிரகாசத்தை அணுகும். உங்கள் சாதனத்தில் இந்த ஒளி சென்சார்கள் இருந்தால், அம்சத்தை இயக்க கீழே உள்ள படிகளைப் பின்பற்றலாம்.
- திற அமைப்புகள் கீழே அழுத்துவதன் மூலம் பயன்பாடு விண்டோஸ் மற்றும் நான் உங்கள் விசைப்பலகையில் விசைகள். மாற்றாக, நீங்கள் கியர் ஐகானைக் கிளிக் செய்யலாம்தொடக்க மெனுவில்.
- கிளிக் செய்யவும் அமைப்பு .

- தேர்வு செய்யவும் சக்தி & தூக்கம் இடதுபுற மெனுவிலிருந்து.

- கீழே உருட்டி கிளிக் செய்யவும் கூடுதல் சக்தி அமைப்புகள் இணைப்பு. இது கொண்டு வரும் சக்தி விருப்பங்கள் ஜன்னல்.

- நீங்கள் தற்போது எந்தத் திட்டத்தைப் பயன்படுத்துகிறீர்கள் என்பதைச் சரிபார்த்து, என்பதைக் கிளிக் செய்க திட்ட அமைப்புகளை மாற்றவும் அதன் வலதுபுறத்தில் இணைப்பு.

- கிளிக் செய்க மேம்பட்ட சக்தி அமைப்புகளை மாற்றவும் இணைப்பு.

- நீங்கள் பார்க்கும் வரை கீழே உருட்டவும் காட்சி . பிளஸ் ஐகானைக் கிளிக் செய்கபகுதியை விரிவாக்க.
- பிளஸ் ஐகானைக் கிளிக் செய்கஅடுத்து தகவமைப்பு பிரகாசத்தை இயக்கு , பின்னர் அமைப்பை மாற்றவும் ஆன் .
- கிளிக் செய்க விண்ணப்பிக்கவும் பிறகு சரி . மாற்றங்கள் இப்போதே நடக்கவில்லை என்றால் உங்கள் கணினியை மறுதொடக்கம் செய்ய பரிந்துரைக்கப்படுகிறது.
உங்கள் PnP மானிட்டரை இயக்கவும்
இந்த முறை PnP மானிட்டர் பயனர்களுக்கு வேலை செய்கிறது. பிஎன்பி என்பது பிளக் மற்றும் ப்ளே என்று பொருள், அதாவது எந்த டிரைவர்களையும் நிறுவாமல் உங்கள் சாதனத்தைப் பயன்படுத்தலாம்.
PnP மானிட்டர்களில் உள்ள சிக்கல் என்னவென்றால், சில இயக்கி அல்லது கணினி புதுப்பிப்புகள் உங்கள் மானிட்டரை முடக்கக்கூடும் சாதன மேலாளர் . இதற்கான காரணம் தெரியவில்லை, ஆனால் இது உங்களுக்கு நேர்ந்ததா என்று சோதிப்பது நல்லது.
நீங்கள் பொதுவான PnP மானிட்டரைப் பயன்படுத்துகிறீர்கள் என்றால், கீழேயுள்ள படிகளைப் பின்பற்றுவதன் மூலம் நீங்கள் விண்டோஸ் 10 இன் பிரகாச சிக்கல்களை தீர்க்க முடியும்:
- அழுத்தி பிடி விண்டோஸ் விசை, பின்னர் அழுத்தவும் ஆர் . இது தொடங்கப்படும் ஓடு விண்ணப்பம்.
- தட்டச்சு செய்க devmgmt.msc மற்றும் அடி சரி சாதன நிர்வாகியைத் திறக்க.

- விரிவாக்கு மானிட்டர்கள் அம்பு ஐகானைக் கிளிக் செய்வதன் மூலம்.
- உங்கள் PnP மானிட்டரில் வலது கிளிக் செய்து தேர்வு செய்யவும் சாதனத்தை இயக்கு .
- உங்கள் கணினியை மறுதொடக்கம் செய்து உங்கள் பிரகாசத்தை மீண்டும் சரிசெய்ய முயற்சிக்கவும்.
இன்னும் அதிர்ஷ்டம் இல்லையா? அடுத்த பகுதியையும் மற்றொரு தீர்வுக்காகப் படித்திருப்பதை உறுதிப்படுத்திக் கொள்ளுங்கள்.
எக்செல் இல் மற்றொரு தாளை எவ்வாறு குறிப்பிடுவது
உங்கள் கிராபிக்ஸ் அட்டை மென்பொருளைச் சரிபார்க்கவும்
உங்கள் திரையின் பிரகாசத்தைக் கட்டுப்படுத்துவதில் அக்கறை செலுத்தும் மென்பொருளுடன் உங்கள் கிராபிக்ஸ் அட்டை வந்ததற்கான வாய்ப்பு உள்ளது. பிரகாசத்தை நேராக சரிசெய்ய முடியாவிட்டாலும் இது வேலை செய்யும்விண்டோஸ் 10தன்னை.
கிராபிக்ஸ் கார்டு மென்பொருள் மூலம் உங்கள் பிரகாசத்தை சரிசெய்வதற்கான படிகள் உங்கள் அட்டையின் அடிப்படையில் மாறுபடும். எடுத்துக்காட்டாக, என்விடியா பயனர்கள் இதைப் பயன்படுத்தலாம் என்விடியா கண்ட்ரோல் பேனல் , ஏடிஐ பயனர்கள் இருக்கும்போது வினையூக்கி கட்டுப்பாட்டு மையம் .
இந்த கருவிகளில் ஒன்றை நீங்கள் நிறுவியிருந்தால், உங்கள் கணினி தட்டில் உங்கள் கிராபிக்ஸ் அட்டையின் ஐகானைக் காணலாம். ஐகானில் வலது கிளிக் செய்து, அங்கிருந்து கட்டுப்பாட்டு பயன்பாட்டைத் தேர்வுசெய்க.

மைக்ரோசாஃப்ட் பேசிக் டிஸ்ப்ளே அடாப்டரைப் பயன்படுத்தவும்
வேறு எதுவும் வேலை செய்யவில்லை என்றால், சாதனத்தின் நிலையான கிராபிக்ஸ் அட்டை இயக்கியை அமைக்க முயற்சி செய்யலாம் மைக்ரோசாஃப்ட் பேசிக் டிஸ்ப்ளே அடாப்டர் . இது பெரும்பாலும் விண்டோஸ் 10 இல் உங்கள் பிரகாசத்தை சரிசெய்யும் சிக்கலை சரிசெய்கிறது.
எச்சரிக்கை : நீங்கள் முயற்சிக்க வேண்டிய கடைசி தீர்வு இது. நீங்கள் ஏற்கனவே கிராபிக்ஸ் அட்டை இயக்கி நிறுவப்பட்டிருந்தால் மைக்ரோசாஃப்ட் பேசிக் டிஸ்ப்ளே அடாப்டரைப் பயன்படுத்த பரிந்துரைக்கப்படவில்லை. இது ஒரு உண்மையான அட்டை இயக்கியை விட மோசமாக செயல்பட வாய்ப்புள்ளது.
மைக்ரோசாஃப்ட் பேசிக் டிஸ்ப்ளே அடாப்டரைப் பயன்படுத்துவதற்கான படிகள் இங்கே:
- அழுத்தி பிடி விண்டோஸ் விசை, பின்னர் அழுத்தவும் ஆர் . இது தொடங்கப்படும் ஓடு விண்ணப்பம்.
- தட்டச்சு செய்க devmgmt.msc மற்றும் அடி சரி சாதன நிர்வாகியைத் திறக்க.

- விரிவாக்கு அடாப்டர்களைக் காண்பி அம்பு ஐகானைக் கிளிக் செய்வதன் மூலம் பிரிவு.
- உங்கள் இயக்கி மீது வலது கிளிக் செய்து தேர்ந்தெடுக்கவும் இயக்கி புதுப்பிக்கவும் .

- என்பதைக் கிளிக் செய்க இயக்கி மென்பொருளுக்காக எனது கணினியை உலாவுக விருப்பம்.

- என்பதைத் தேர்ந்தெடுக்கவும் எனது கணினியில் கிடைக்கக்கூடிய இயக்கிகளின் பட்டியலிலிருந்து எடுக்கிறேன் விருப்பம்.

- கிடைக்கக்கூடிய இயக்கிகளின் பட்டியல் ஏற்றப்படுவதற்கு காத்திருக்கவும். இது ஏற்றப்பட்டதும், என்பதைக் கிளிக் செய்க மைக்ரோசாஃப்ட் பேசிக் டிஸ்ப்ளே அடாப்டர் , பின்னர் அடுத்தது பொத்தானை.

- உங்கள் இயல்புநிலை அடாப்டராக அதைப் பயன்படுத்தத் தொடங்க திரையில் உள்ள வழிமுறைகளைப் பின்பற்றவும். முடிந்ததும், அது தேவை உங்கள் கணினியை மறுதொடக்கம் செய்யுங்கள் .
விண்டோஸில் பிரகாசத்தை சரிசெய்ய முடியாது, அதை எவ்வாறு சரிசெய்வது என்பது இங்கே .