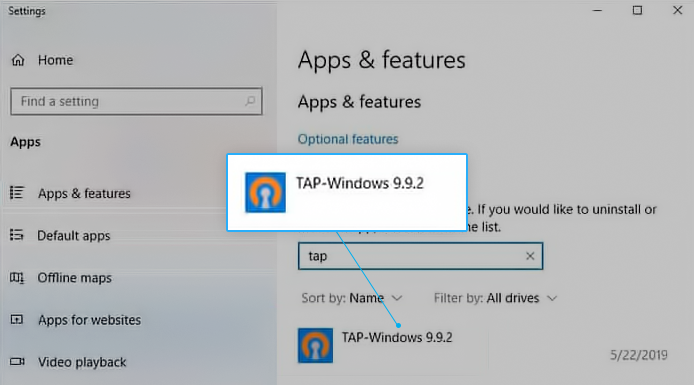உங்கள் அலுவலக பயன்பாடுகள் திறந்து காண்பிக்கப்படாவிட்டால் 'உரிமம் பெறாத தயாரிப்பு ' அல்லது ' வணிகரீதியான பயன்பாடு / உரிமம் பெறாத தயாரிப்பு ' தலைப்பு பட்டியில், உங்கள் அலுவலக தயாரிப்புகள் முடக்கப்பட்டுள்ளன. இது ஏற்பட்டவுடன், சிக்கலை அடையாளம் காண நீங்கள் சில படிகளை எடுக்க வேண்டும், பின்னர் உங்கள் தயாரிப்புகளை மீண்டும் செயல்படுத்த அதை சரிசெய்ய வேண்டும்.
உரிமம் பெறாத தயாரிப்பு செயல்படுத்தல் பிழைகளை எவ்வாறு தீர்ப்பது
படி 1: சரியான கணக்கில் உள்நுழைக
நீங்கள் அணுகுவதற்கு முன்மைக்ரோசாஃப்ட் ஆபிஸ்தயாரிப்புகள், நீங்கள் என்பதை உறுதிப்படுத்த வேண்டும் உள்நுழைந்தது. இதன் பொருள் உங்கள் மைக்ரோசாஃப்ட் கணக்கில் உள்நுழைவது மட்டுமல்லாமல், தயாரிப்புகள் வாங்கப்பட்ட சரியான கணக்கு என்பதை உறுதிப்படுத்தவும்.
பிரகாச விசைகள் சாளரங்கள் 10 வேலை செய்யவில்லை
படி 2: அலுவலகத்தின் பல பிரதிகள் சரிபார்க்கவும்
உங்கள் சாதனத்தில் மைக்ரோசாஃப்ட் ஆபிஸின் ஒன்றுக்கு மேற்பட்ட நகல்கள் இருந்தால், உங்களால் திறக்க முடியாது அலுவலக பயன்பாடுகள் . நீங்கள் எதையும் அகற்ற வேண்டும் கூடுதல் நகல் இந்த பிழையை சரிசெய்ய கள்.
படி 3: மைக்ரோசாஃப்ட் ஆபிஸ் 365 சந்தாவின் தற்போதைய நிலையை சரிபார்க்கவும்
மைக்ரோசாஃப்ட் ஆபிஸ் 365 க்கான சந்தா உங்களிடம் இருந்தால், உங்கள் சந்தா நடப்பு என்பதை உறுதிப்படுத்த வேண்டியது அவசியம். அது இல்லையென்றால் நீங்கள் அதை புதுப்பிக்க வேண்டும்.
- எல்லா அலுவலக பயன்பாடுகளையும் மூடு.
- உங்கள் செல்லுங்கள் சேவைகள் மற்றும் சந்தாக்கள் பக்கம்.
- கேட்கப்பட்டால், தேர்வு செய்யவும் உள்நுழைக உங்கள் Microsoft 365 சந்தாவுடன் தொடர்புடைய Microsoft கணக்கு மின்னஞ்சல் மற்றும் கடவுச்சொல்லை உள்ளிடவும்.
- கீழ் விவரங்களை மதிப்பாய்வு செய்யவும் சந்தாக்கள் தலைப்பு அல்லது ரத்து செய்யப்பட்ட சந்தாக்கள் தலைப்பு.
- உங்கள் சந்தா காலாவதியானால், நீங்கள் அதை மதிப்பாய்வு செய்ய வேண்டும்.
- உங்கள் சந்தாவை புதுப்பித்த பிறகு, தேவைக்கேற்ப உங்கள் அலுவலக பயன்பாடுகளை மறுதொடக்கம் செய்யலாம். அலுவலகம் இன்னும் செயல்படுத்தப்படாவிட்டால், அடுத்த கட்டத்திற்குத் தொடரவும்.
படி 4: அலுவலக சரிசெய்தல் செயல்படுத்தவும்
வேறு படிகள் எதுவும் சிக்கலை தீர்க்கவில்லை என்றால், நீங்கள் வேண்டும் உங்கள் சரிசெய்தல் செயல்படுத்தவும் கூடுதல் உதவிக்கு.
உங்கள் சரியான கணக்கில் உள்நுழைக
நீங்கள் அலுவலகத்தில் உள்நுழைந்திருப்பது மட்டுமல்லாமல், ஒன்றுக்கு மேற்பட்டவை இருந்தால் அது சரியான கணக்கு என்பதையும் உறுதிப்படுத்துவது முக்கியம். நீங்கள் பயன்படுத்த வேண்டிய கணக்கு என்பது அலுவலக தயாரிப்புகளை வாங்க பயன்படுத்தப்பட்ட கணக்கு அல்லது உரிமத்தின் கீழ் உள்ள கணக்கு.
வெளியேறி மீண்டும் உள்நுழைய முயற்சிக்கவும் அல்லது உங்களிடம் கணக்கு இருந்தால் மற்றொரு கணக்கை முயற்சிக்கவும். நீங்கள் உள்நுழைந்ததும் உங்கள் அலுவலக பயன்பாடுகளை அணுக முடியும், அல்லது ஒரு செய்தியைக் காண்பீர்கள் எந்த அலுவலக தயாரிப்புகளையும் எங்களால் கண்டுபிடிக்க முடியவில்லை .
அலுவலகத்தின் ஒன்றுக்கு மேற்பட்ட நகல்களைத் தேடுங்கள்
இது வெளிப்படையாக இல்லாவிட்டாலும், சில நேரங்களில் நீங்கள் அதை விட அதிகமாக இருக்கலாம் ஒரு நகல் உங்கள் சாதனத்தில் அலுவலகம். நீங்கள் தற்செயலாக அலுவலகத்தின் மற்றொரு நகலைப் பதிவிறக்கம் செய்திருந்தால் அல்லது உங்கள் பழையதை நீக்க மறந்துவிட்டால், இது உங்கள் அலுவலக பயன்பாடுகளை அணுக இயலாது.
இதைச் சரிபார்க்க, நீங்கள் செல்ல வேண்டும் கண்ட்ரோல் பேனல் உங்கள் சாதனத்தில் எத்தனை சாளரங்களின் நகல்கள் உள்ளன என்பதைச் சரிபார்க்கவும். கூடுதல் நகல் அகற்றப்பட்டதும் உங்கள் அலுவலக தயாரிப்புகளை அணுக முடியும்.
- மைக்ரோசாஃப்ட் ஆபிஸின் வெவ்வேறு பதிப்புகள் உங்களுக்கு தேவையற்ற நகல்களை அகற்ற கண்ட்ரோல் பேனலை அணுகிய பின் வெவ்வேறு படிகள் தேவை.
- விண்டோஸ் 7 க்கு நீங்கள் அணுக வேண்டும் கண்ட்ரோல் பேனல் வழியாக பொத்தானைத் தொடங்குங்கள் . நீங்கள் தேர்ந்தெடுக்கலாம் ஒரு நிரலை நிறுவல் நீக்கவும் .
- விண்டோஸ் 8 அல்லது 8.1 க்கு நீங்கள் தேர்ந்தெடுக்கலாம் பொத்தானைத் தொடங்குங்கள் மற்றும் கிளிக் செய்யவும் கண்ட்ரோல் பேனல். நீங்கள் தேர்ந்தெடுக்க வேண்டும் நிகழ்ச்சிகள் மற்றும் அம்சங்கள்
- விண்டோஸ் 10 க்கு நீங்கள் தட்டச்சு செய்யலாம் கண்ட்ரோல் பேனல் பணிப்பட்டியில் தேடல் பெட்டி . உங்கள் தேடலைச் சமர்ப்பித்த பிறகு நீங்கள் தேர்ந்தெடுக்கலாம் கண்ட்ரோல் பேனல் பின்னர் கிளிக் செய்யவும் நிகழ்ச்சிகள் மற்றும் அம்சங்கள்.
2. இல் நிகழ்ச்சிகள் மற்றும் அம்சங்கள் சாளரம், நீங்கள் ஒரு அணுகல் வேண்டும் தேடல் பெட்டி. அந்த தேடல் பெட்டியில், நீங்கள் சொற்களை உள்ளிட வேண்டும் மைக்ரோசாஃப்ட் ஆபிஸ் பின்னர் Enter ஐ அழுத்தவும். உங்கள் சாதனத்தில் மைக்ரோசாஃப்ட் ஆபிஸின் அனைத்து நகல்களும் முடிவுகளில் பட்டியலிடப்படும்.
3.உங்கள் சாதனத்தில் மைக்ரோசாஃப்ட் ஆபிஸின் ஒன்றுக்கு மேற்பட்ட நகல்கள் இருந்தால், நீங்கள் தேர்ந்தெடுக்க வேண்டும் தேவையற்ற பிரதிகள் மற்றும் வலது கிளிக் அவர்கள் மீது. தேர்வு மெனு தோன்றியதும் நீங்கள் நிறுவல் நீக்கு என்பதைக் கிளிக் செய்ய வேண்டும்.
நான்கு.செயல்முறை நிறுவல் நீக்குகிறது தேவையற்ற பிரதிகள் பின்னர் தொடங்கும். நீங்கள் வேண்டும் செயல்முறையை முடிக்கும்படி கேட்கப்பட்டவுடன் உங்கள் கணினியை மறுதொடக்கம் செய்யுங்கள் . நீங்கள் ஒரு அலுவலக பயன்பாட்டைத் திறந்து, அது உங்களைத் தூண்டினால் உள்நுழைய வேண்டும்.
உங்கள் சந்தா நடப்பு என்பதை உறுதிப்படுத்தவும்
உங்களிடம் இருந்தால் ஒரு சந்தா மைக்ரோசாஃப்ட் ஆபிஸுக்கு, அந்த சந்தா இன்னும் இருக்கிறதா என்பதை உறுதிப்படுத்துவது அவசியம் செயலில் . சந்தாவை இழக்க நீங்கள் அனுமதித்தால், அது உங்கள் அலுவலக தயாரிப்புகளை அணுகும் திறனை நீக்கும்.
நீங்கள் ஒரு செய்தியைக் காண்பீர்கள் ' எந்த அலுவலக தயாரிப்புகளையும் எங்களால் கண்டுபிடிக்க முடியவில்லை ' சந்தா ரத்துசெய்யப்பட்டால். நீங்கள் புதுப்பிக்க வேண்டும் அலுவலகம் 365 அணுகலை மீண்டும் பெற சந்தா.
அறியப்படாத பிணையத்துடன் போக்குவரத்து இல்லை
உங்கள் சந்தாவின் நிலை குறித்த கூடுதல் தகவல்களைப் பார்க்க விரும்பினால் நீங்கள் பின்வருவனவற்றைச் செய்ய வேண்டும்:
- வெளியேறு எந்த திறந்த அலுவலக பயன்பாடுகளிலும் இல்லை
- உன்னுடையதை திற இணைய உலாவி மைக்ரோசாஃப்ட் வலைத்தளத்திற்குச் செல்லவும்
- க்குச் செல்லுங்கள் சேவைகள் மற்றும் சந்தாக்கள் பக்கம்
- நீங்கள் ஏற்கனவே உள்நுழைந்திருக்கவில்லை என்றால் நீங்கள் அவ்வாறு செய்ய வேண்டும். அது என்பதை உறுதிப்படுத்திக் கொள்ளுங்கள் கணக்கு இது உங்கள் 365 சந்தாவுடன் இணைக்கப்பட்டுள்ளது
- நீங்கள் கீழ் பார்க்க வேண்டும் சந்தாக்கள் அல்லது ரத்து செய்யப்பட்ட சந்தாக்கள் தலைப்புகள்
- இது உங்கள் சந்தா தற்போதையதா இல்லையா என்பது குறித்த தகவலை வழங்கும். அது இல்லையென்றால், புதுப்பித்தல் அலுவலகம் 365 கட்டளைகளைப் பின்பற்றி அதை புதுப்பிக்க வேண்டும்.
உங்கள் சரிசெய்தல் பயன்படுத்தவும்
நீங்கள் இன்னும் சிரமப்படுகிறீர்கள் என்றால் முதல் மூன்று படிகளைச் செய்த பிறகு, உங்கள் அணுகலை அணுக வேண்டும் சரிசெய்தல் செயல்பாடு . மைக்ரோசாஃப்ட் வலைத்தளத்தை அணுகி Office 365, Office 2019 மற்றும் Office 2016 அல்லது Office 2013 ஐத் தேர்ந்தெடுத்து சரிசெய்தல் மூலம் இதைச் செய்யலாம்.
அலுவலகம் 365 க்கு:
- நீங்கள் முதலில் கண்டுபிடிக்க வேண்டும் ஆதரவு மற்றும் மீட்பு உதவியாளர் Office 365 க்கு கிளிக் செய்யவும் பதிவிறக்க பொத்தானை அழுத்தவும்
- பின்னர் உங்களுக்கு ஒரு வழங்கப்படும் கீழே போடு நீங்கள் விரும்பும் உலாவியைத் தேர்ந்தெடுப்பதற்கான வலை உலாவிகளின் பட்டியல்
- என்று ஒரு உரையாடல் பெட்டி திறக்கும் விண்ணப்ப நிறுவல். நீங்கள் நிறுவு பொத்தானைக் கிளிக் செய்ய வேண்டும்
- நீங்கள் வேண்டும் மைக்ரோசாஃப்ட் சேவை ஒப்பந்தத்தை ஒப்புக்கொள்கிறேன் பின்னர் தேர்ந்தெடுக்கவும் ஆம் உங்கள் சாதனத்தில் மாற்றங்களைச் செய்ய பயன்பாட்டை அனுமதிக்க.
- நீங்கள் t ஐப் பின்பற்றலாம் ரூபிள்ஷூட்டிங் கேட்கிறது
அலுவலகம் 2019 மற்றும் அலுவலகம் 2016 க்கு:
- என்பதைத் தேர்ந்தெடுக்கவும் பதிவிறக்க பொத்தானை அழுத்தவும் A இன் கீழ் ctivation பழுது நீக்கும் 2019 மற்றும் 2016 க்கான பக்கம்
- உங்களுக்கு விருப்பமானதைத் தேர்வுசெய்க இணைய உலாவி கீழ்தோன்றும் பட்டியலில்
- இது உங்களை இயக்க அனுமதிக்கும் செயல்படுத்தல் சரிசெய்தல் நீங்கள் கொண்டிருக்கும் சிக்கல்களுக்கான மாற்று காரணங்களைத் தேடுங்கள்.
உரிமம் பெறாத மைக்ரோசாஃப்ட் ஆபிஸ் பிழைகளை நீங்களே சரிசெய்வது எப்படி
நீங்கள் பயன்படுத்தாவிட்டால் a 365 சந்தா , ஆனால் அதற்கு பதிலாக ஒரு ஒரு முறை வாங்குதல் அல்லது மேலே உள்ள படிகளுடன் நீங்கள் ஒரு தீர்வை அடைய முடியவில்லை, மேலும் நீங்கள் கைமுறையாக சரிசெய்யலாம்.
உங்கள் கணினியின் நேரம், தேதி மற்றும் நேர மண்டலத்தை சரிபார்க்கவும்
உங்களுக்கான அமைப்புகள் என்றால் தேதி நேரம், மற்றும் நேரம் மண்டலம் இல்லை சரி உங்கள் கணினியில், தி உங்கள் அலுவலக மென்பொருளை செயல்படுத்துவது தோல்வியடையும்.
இந்த அமைப்புகள் சரியானவை என்பதை எவ்வாறு சரிபார்க்க வேண்டும் என்று உங்களுக்குத் தெரியாவிட்டால், உங்கள் இயக்க முறைமைக்கு கீழே இந்த சில படிகளைப் பின்பற்றலாம்.
விண்டோஸ் 10 இல் தேதி மற்றும் நேரத்தை எவ்வாறு அமைப்பது
- முதலில், நெருக்கமான எல்லா அலுவலக பயன்பாடுகளிலும்.
- கீழே இருந்து வலது கை உங்கள் மூலையில் திரை, நீங்கள் தேர்ந்தெடுக்க வேண்டும் தேதி அல்லது நேரம் .
- ஒரு சிறிய மெனு பாப் அப் செய்யும், பின்னர் நீங்கள் தேதி மற்றும் நேர அமைப்புகளைத் தேர்ந்தெடுக்கலாம்.
- இருந்து அமைப்புகள் மெனு , 'என்பதைத் தேர்ந்தெடுக்கவும் அமை நேரம் தானாக. 'நீங்கள் பார்த்தால்' மற்றும் நேர மண்டலம் தானாக, 'நீங்கள் அதைத் தேர்ந்தெடுக்க விரும்புகிறீர்கள். உங்கள் நேர மண்டலத்தை தானாக அமைப்பதற்கான விருப்பம் காண்பிக்கப்படாவிட்டால், உங்கள் உள்ளூர் நேர மண்டலம் நேர மண்டல பகுதியில் காட்டப்பட்டுள்ளதா என்பதை உறுதிப்படுத்த வேண்டும்.
- நீங்கள் இதைச் செய்த பிறகு, எந்த அலுவலக பயன்பாட்டையும் மறுதொடக்கம் செய்யலாம்.
விண்டோஸ் 8 இல் தேதி மற்றும் நேரத்தை எவ்வாறு அமைப்பது அல்லதுவிண்டோஸ் 8.1
- அனைத்தையும் மூடுவதன் மூலம் தொடங்கவும் அலுவலக பயன்பாடுகள் .
- உங்கள் திரையின் கீழ் வலது மூலையில் இருந்து, நீங்கள் தேர்ந்தெடுக்க வேண்டும் தேதி அல்லது நேரம்.
- மேல்தோன்றும் சிறிய மெனுவில், தேர்ந்தெடுக்கவும் தேதி மற்றும் நேர அமைப்புகளை மாற்றவும்.
- உங்கள் தேதி அல்லது நேரம் தவறானது என்பதை நீங்கள் கவனித்திருந்தால், தேர்ந்தெடுக்கவும் தேதி மற்றும் நேரத்தை மாற்றவும் தவறான தேதி மற்றும் நேர அமைப்புகளை சரிசெய்யவும்.
- நேர மண்டலம் தவறாக இருந்தால், தேர்ந்தெடுக்கவும் நேர மண்டலத்தை மாற்றவும் உங்கள் உள்ளூர் நேர மண்டலத்தைத் தேர்ந்தெடுக்கவும்.
- முடிந்ததும், மறுதொடக்கம் அலுவலக பயன்பாடுகள்.
நேரத்தையும் தேதியையும் எவ்வாறு மாற்றுவதுவிண்டோஸ் 7
- அனைத்தையும் மூடுவதன் மூலம் தொடங்கவும் அலுவலக பயன்பாடுகள் .
- நீங்கள் அதைச் செய்தவுடன், உங்கள் திரையின் கீழ் வலது மூலையில், நீங்கள் தேர்ந்தெடுக்க வேண்டும் தேதி அல்லது நேரம்.
- மேல்தோன்றும் சிறிய மெனுவில், தேர்ந்தெடுக்கவும் தேதி மற்றும் நேர அமைப்புகளை மாற்றவும்.
- உங்கள் தேதி அல்லது நேரம் தவறானது என்பதை நீங்கள் கவனித்திருந்தால், தேர்ந்தெடுக்கவும் தேதி மற்றும் நேரத்தை மாற்றவும் தவறான தேதி மற்றும் நேர அமைப்புகளை சரிசெய்யவும்.
- உங்கள் நேர மண்டலம் தவறானது என்பதை நீங்கள் கவனித்திருந்தால், தேர்ந்தெடுக்கவும் நேர மண்டலத்தை மாற்றவும் உங்கள் உள்ளூர் நேர மண்டலத்தைத் தேர்ந்தெடுக்கவும்.
- நீங்கள் அதைச் செய்தவுடன், நீங்கள் எந்த அலுவலக பயன்பாட்டையும் மறுதொடக்கம் செய்யலாம்.
நிர்வாகியாக அலுவலகத்தை இயக்குதல்
உங்களுக்கு சிக்கல் இருந்தால் அலுவலக செயல்படுத்தல் தோல்வியுற்றால், நீங்கள் மென்பொருளை இயக்க வேண்டும் நிர்வாகி தற்போதைய அனுமதி சிக்கல்களை சரிசெய்ய. இதைச் செய்ய, உங்கள் இயக்க முறைமைக்கு கீழே உள்ள இந்த விரைவான சில படிகளைப் பின்பற்றவும்.
ஐபி முகவரி மோதல் சாளரங்கள் 7 பிழைத்திருத்தம்
விண்டோஸ் 10 இல் நிர்வாகியாக நிரல்களை எவ்வாறு இயக்குவது
- முதலில், அனைத்தையும் மூடுவதன் மூலம் தொடங்கவும் அலுவலக பயன்பாடுகள் .
- உங்கள் திரையின் கீழ் இடது மூலையில், விண்டோஸ் எஸ் என்பதைக் கிளிக் செய்க புளிப்பு மெனு

- இல் தேடல் பட்டி, போன்ற பயன்பாட்டு பெயரைத் தட்டச்சு செய்க சொல் அல்லது எக்செல் . தேடல் முடிவுகளில் நிரல் ஐகான் தோன்றும்.
- பிறகு வலது கிளிக் நிரல் ஐகான் மற்றும் நிர்வாகியாக இயக்கு என்ற விருப்பத்தைத் தேர்ந்தெடுக்கவும்.
- TO உரையாடல் பெட்டி பாப் அப் செய்யும், நீங்கள் தேர்ந்தெடுப்பீர்கள் ஆம் நிர்வாகி அனுமதியுடன் அலுவலகத்தை இயக்க அனுமதிக்க.
விண்டோஸ் 8.1 மற்றும் விண்டோஸ் 8 இல் நிர்வாகியாக நிரல்களை எவ்வாறு இயக்குவது
- முதலில், அனைத்தையும் மூடுவதன் மூலம் தொடங்கவும் அலுவலக பயன்பாடுகள்.
- உங்கள் திரையின் கீழ் இடது மூலையில், அழுத்தவும் தொடக்க மெனு .
- தேடல் பட்டியில், போன்ற பயன்பாட்டு பெயரைத் தட்டச்சு செய்க சொல் அல்லது எக்செல் . தேடல் முடிவுகளில் நிரல் ஐகான் தோன்றும்.
- பிறகு வலது கிளிக் நிரல் ஐகான் மற்றும் விருப்பத்தைத் தேர்ந்தெடுக்கவும் நிர்வாகியாக செயல்படுங்கள் .
- ஒரு உரையாடல் பெட்டி பாப் அப் செய்யும், நீங்கள் தேர்ந்தெடுப்பீர்கள் ஆம் நிர்வாகி அனுமதியுடன் அலுவலகத்தை இயக்க அனுமதிக்க.
விண்டோஸ் 7 இல் நிர்வாகியாக நிரல்களை எவ்வாறு இயக்குவது
- முதலில், அனைத்தையும் மூடுவதன் மூலம் தொடங்கவும் அலுவலக பயன்பாடுகள் .
- உங்கள் திரையின் கீழ் இடது மூலையில், அழுத்தவும் தொடக்க பொத்தானை .
- தேடல் பட்டியில், போன்ற பயன்பாட்டு பெயரைத் தட்டச்சு செய்க சொல் அல்லது எக்செல். தேடல் முடிவுகளில் நிரல் ஐகான் தோன்றும்.
- பிறகு வலது கிளிக் நிரல் ஐகான் மற்றும் விருப்பத்தைத் தேர்ந்தெடுக்கவும் நிர்வாகியாக செயல்படுங்கள் .
- ஒரு உரையாடல் பெட்டி பாப் அப் செய்யும், நீங்கள் தேர்ந்தெடுப்பீர்கள் ஆம் நிர்வாகி அனுமதியுடன் அலுவலகத்தை இயக்க அனுமதிக்க
அலுவலகத்தைப் புதுப்பிக்கவும்
நீங்கள் நிறுவிய அலுவலகத்தின் சமீபத்திய பதிப்பில் செயல்படுத்துவதில் சிக்கல்கள் இருக்கலாம். இதை சரிசெய்ய, உங்கள் அலுவலக பதிப்பை புதுப்பிக்க வேண்டும்.
பழுதுபார்ப்பது எப்படிஅலுவலகம் 2013உரிமம்
நீங்கள் மற்ற எல்லா தீர்வுகளையும் முயற்சித்திருந்தால், ஆனால் உங்களுக்கு இன்னும் சிக்கல் உள்ளது அலுவலகம் 2013 ஐ செயல்படுத்துகிறது , உங்கள் தயாரிப்பு விசையை நிறுவல் நீக்கி பின்னர் உங்கள் கணக்கில் உள்நுழைய வேண்டும் அலுவலகத்தை செயல்படுத்தவும் .
- நீங்கள் அணுக வேண்டும் எளிதான பிழைத்திருத்தம் மைக்ரோசாஃப்ட் வலைத்தளத்திலிருந்து நிறுவல் நீக்கு Office 2013 இல் உங்கள் தயாரிப்பு விசை.
- இந்த பிழைத்திருத்தம் பதிவிறக்கம் செய்யப்பட்டதும், தேர்ந்தெடுக்கவும் திறந்த.
- இது திறந்த பிறகு, நீங்கள் எதையும் திறக்கலாம் அலுவலக விண்ணப்பம் .
- உங்களிடம் கேட்கப்படும் போது, நீங்கள் உள்நுழைவீர்கள் மின்னஞ்சல் மற்றும் கடவுச்சொல் அவை உங்கள் அலுவலகக் கணக்குடன் தொடர்புடையவை.
உங்கள் ஃபயர்வாலைச் சரிபார்க்கவும்
உங்கள் கணினி மற்றொரு உற்பத்தியாளரிடமிருந்து ஃபயர்வாலைப் பயன்படுத்தினால், எப்படி செய்வது என்பது குறித்த சரியான தகவலைக் கண்டுபிடிக்க நீங்கள் உற்பத்தியாளரின் வலைத்தளத்தைப் பார்வையிட வேண்டும். தற்காலிகமாக முடக்கு ஃபயர்வால் பாதுகாப்பு.
நீங்கள் விண்டோஸ் ஃபயர்வால் செயல்படுத்தப்பட்டிருந்தால், அதை அணைக்க கீழே உள்ள சில படிகளைப் பின்பற்றலாம்.
ஃபயர்வால் விண்டோஸ் 8.1 மற்றும் 7 ஐ தற்காலிகமாக முடக்குவது எப்படி
- உங்கள் விண்டோஸ் 8.1 அல்லது 7 ஓஎஸ்ஸில் ஃபயர்வாலை அணைக்க, கிளிக் செய்க இங்கே கீழே உருட்டவும் விண்டோஸ் ஃபயர்வாலை இயக்கவும் அல்லது அணைக்கவும் .
உங்கள் வைரஸ் தடுப்பு மென்பொருளைச் சரிபார்க்கவும்
உங்கள் அணைக்க எப்படி என்பது பற்றிய கூடுதல் தகவலுக்கு வைரஸ் தடுப்பு மென்பொருள் , உங்கள் வைரஸ் தடுப்பு உற்பத்தியாளரின் வலைத்தளத்தை நீங்கள் சரிபார்க்க வேண்டும். இது உதவக்கூடும் நிறுவல் நீக்கு உங்கள் வைரஸ் தடுப்பு மென்பொருள்.
வெளிப்படையாக, நீங்கள் ஆர் மறக்க தேவையில்லை einstall அலுவலகம் நிறுவலை முழுமையாக முடித்த பிறகு. நீங்கள் அதை முடக்கியிருந்தால், அதை மீண்டும் இயக்குவது உறுதி.
உங்கள் ப்ராக்ஸி அமைப்புகளைச் சரிபார்க்கவும்
நீங்கள் பயன்படுத்தும் சாதனம் நீங்கள் பணியிடத்திலும் வீட்டிலும் பயன்படுத்தும் சாதனமாக இருந்தால், உங்கள் ப்ராக்ஸி அமைப்புகளை அணைக்க முயற்சிக்க வேண்டும். மைக்ரோசாஃப்ட் எட்ஜ் நீங்கள் அலுவலகத்தை நிறுவும் முன் உலாவி.
மைக்ரோசாஃப்ட் எட்ஜ்
- என்பதைத் தேர்ந்தெடுக்கவும் தொடக்க பொத்தானை உங்கள் திரையின் கீழ்-இடது மூலையில் மற்றும் தேர்வு செய்யவும் அமைப்புகள் .
- நீங்கள் தேர்ந்தெடுக்க வேண்டும் நெட்வொர்க் மற்றும் இணையம் . கீழே இடதுபுறத்தில், கிளிக் செய்யவும் ப்ராக்ஸி .
- ஸ்லைடு தானியங்கி ப்ராக்ஸி அமைப்பு ஆன் அல்லது ஆஃப் - இது தற்போது அமைக்கப்பட்ட இடத்தைப் பொறுத்து.
நீங்கள் ஒரு மென்பொருள் நிறுவனத்தைத் தேடுகிறீர்களானால், அதன் நேர்மை மற்றும் நேர்மையான வணிக நடைமுறைகளுக்கு நீங்கள் நம்பலாம், சாப்ட்வேர் கீப்பைத் தவிர வேறு எதையும் பார்க்க வேண்டாம். நாங்கள் ஒரு மைக்ரோசாஃப்ட் சான்றளிக்கப்பட்ட கூட்டாளர் மற்றும் பிபிபி அங்கீகாரம் பெற்ற வணிகமாகும், இது எங்கள் வாடிக்கையாளர்களுக்குத் தேவையான மென்பொருள் தயாரிப்புகளில் நம்பகமான, திருப்திகரமான அனுபவத்தைக் கொண்டுவருவதில் அக்கறை கொண்டுள்ளது. எல்லா விற்பனைக்கும் முன்பும், போது, மற்றும் பிறகு நாங்கள் உங்களுடன் இருப்போம்.
இது எங்கள் 360 டிகிரி மென்பொருள் கீப் உத்தரவாதம். எனவே, நீங்கள் எதற்காக காத்திருக்கிறீர்கள்? இன்று எங்களை +1 877 315 1713 அல்லது sales@softwarekeep.com என்ற மின்னஞ்சல் முகவரிக்கு அழைக்கவும். அதேபோல், நீங்கள் லைவ் சேட் வழியாக எங்களை அணுகலாம்.