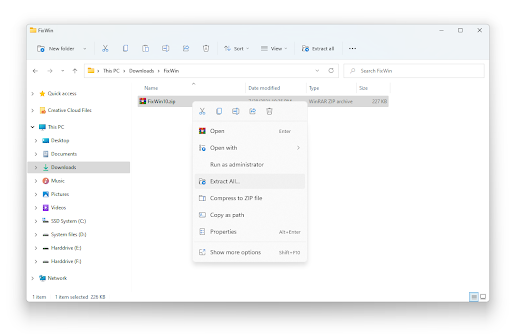பெரும்பாலும், மைக்ரோசாப்ட் உங்கள் புதுப்பிக்கும் மென்பொருள் தானாக க்கு புதிய பதிப்பு நீங்கள் எதையும் செய்யத் தேவையில்லாமல் கிடைக்கும். ஆனால் அலுவலகத்தின் சமீபத்திய பதிப்புகள் உங்களிடம் உள்ளன என்பதை நீங்கள் உறுதிப்படுத்த விரும்பினால், அதை அறிந்து கொள்வது உதவியாக இருக்கும் உங்கள் மென்பொருளை கைமுறையாக மேம்படுத்துவது எப்படி .
உங்களிடம் உள்ள அலுவலகத்தின் எந்த பதிப்பைப் பொறுத்து, நீங்கள் வெவ்வேறு படிகளைப் பின்பற்ற வேண்டும். அதனால்தான் நீங்கள் தொடங்குவதற்கு முன்பு உங்களிடம் எந்த அலுவலகத்தின் பதிப்பு உள்ளது என்பதை உறுதிப்படுத்த வேண்டியது அவசியம் கையேடு புதுப்பிப்பு செயல்முறை. இது மைக்ரோசாஃப்ட் ஆபிஸ் 365 சந்தா உள்ளவர்களுக்கு அல்லது எந்த அலுவலக பதிப்புகளையும் ஒரு முறை வாங்கியவர்களுக்கு இருக்கலாம்.
அலுவலகம் போன்ற 2019 இன் புதிய பதிப்புகளில், நீங்கள் முதலில் அலுவலக பயன்பாட்டைத் திறக்க வேண்டும். இது வேர்ட், எக்செல்,பவர்பாயிண்ட்அல்லது அவுட்லுக். நீங்கள் கோப்பு மெனுவைத் திறந்து கணக்கை அணுக வேண்டும். நீங்கள் அவுட்லுக்கைப் பயன்படுத்துகிறீர்கள் என்றால், அது வெறுமனே கணக்கைக் காட்டிலும் அலுவலகக் கணக்காகக் காண்பிக்கப்படும்.
நீங்கள் தயாரிப்புத் தகவலைத் தேர்ந்தெடுத்து விருப்பங்களைப் புதுப்பிக்க வேண்டும். இப்போது நீங்கள் புதுப்பிக்க வேண்டிய விருப்பத்தை இது வழங்கும். அதன் பிறகு, புதிய சாளரத்தின் வழியாக ஒரு செய்தியைப் பெறுவீர்கள் நீங்கள் புதுப்பித்தவர்! . உங்களுக்கு சிக்கல்கள் இருந்தால், இப்போது இயக்கு என்பதைத் தேர்ந்தெடுப்பதற்கு முன்பு புதுப்பிப்புகளை இயக்க வேண்டும் என்று பொருள்.
அலுவலகம் 2016 க்கான அலுவலக புதுப்பிப்புகளை எவ்வாறு நிறுவுவது

நீங்கள் மைக்ரோசாப்ட் புதுப்பிக்க அலுவலகம் 2016 நீங்கள் பவர்பாயிண்ட், வேர்ட் அல்லது எக்செல் போன்ற பயன்பாட்டைத் திறக்க வேண்டும். ஒரு புதிய ஆவணத்தில், நீங்கள் கோப்புகளைத் தேர்ந்தெடுத்து கணக்கைக் கிளிக் செய்ய வேண்டும். நீங்கள் அவுட்லுக் 2016 ஐப் பயன்படுத்துகிறீர்கள் என்றால் நீங்கள் தேர்ந்தெடுப்பீர்கள் கோப்பு பின்னர் புதுப்பிக்க அலுவலக கணக்கு.
கணினிக்கு சரியான ஐபி முகவரி இல்லை
இது பின்னர் தேர்ந்தெடுக்கும் விருப்பத்தை உங்களுக்கு வழங்கும் பண்டத்தின் விபரங்கள் அங்கிருந்து நீங்கள் கிளிக் செய்யலாம் புதுப்பிப்பு விருப்பங்கள் . நீங்கள் தேர்ந்தெடுக்க வேண்டும் புதுப்பிப்புகளை இயக்கு பின்னர் கிளிக் செய்யவும் இப்பொழுது மேம்படுத்து புதுப்பிப்பை இறுதி செய்ய. புதுப்பிப்பு முடிந்ததும் நீங்கள் ஒரு சாளரத்தைத் திறப்பீர்கள் நீங்கள் புதுப்பித்தவர்! .
அலுவலகம் 2013 க்கான அலுவலக புதுப்பிப்புகளை எவ்வாறு நிறுவுவது
அலுவலகத்தின் 2013 பதிப்பைப் புதுப்பிக்க இது மைக்ரோசாஃப்ட் ஆபிஸின் 2016 பதிப்பிற்கு மிகவும் ஒத்திருக்கிறது. நீங்கள் 2016 அலுவலக புதுப்பித்தலின் அதே படிகளைப் பின்பற்றலாம் அல்லது உங்கள் மென்பொருளைப் புதுப்பிப்பதற்கான கூடுதல் பதிப்பை நீங்கள் செய்யலாம். மைக்ரோசாஃப்ட் புதுப்பிக்கும் இரண்டாவது முறைக்குஅலுவலகம் 2013,புதிய ஆவணத்துடன் வேர்ட், பவர்பாயிண்ட் அல்லது எக்செல் திறப்பதன் மூலம் நீங்கள் தொடங்க வேண்டும். நீங்கள் அணுக வேண்டும் கோப்பு மெனு தேர்ந்தெடு கணக்கு.
கணக்கின் கீழ், நீங்கள் ஒரு விருப்பத்தைக் காண்பீர்கள் கணக்கை நிர்வகி அதன் கீழ், நீங்கள் புதுப்பிப்பு விருப்பங்களைத் தேர்ந்தெடுக்கலாம். இது நீங்கள் சொடுக்க வேண்டிய கீழ்தோன்றும் அம்புக்குறியை வழங்கும். நீங்கள் தேர்ந்தெடுக்க வேண்டிய விருப்பங்களுக்கு வெளியே புதுப்பிப்புகளை முடக்கு.
அதன்பிறகு, கீழ்தோன்றும் மெனுவுக்குத் திரும்ப நீங்கள் அந்த படிகளை மீண்டும் செய்யலாம், பின்னர் தேர்ந்தெடுக்கவும் அதற்கு பதிலாக புதுப்பிப்புகளை இயக்கு . புதுப்பிக்கும் இந்த வழி, சில பயன்பாடுகளை ஒரே நேரத்தில் புதுப்பிக்க உங்களை அனுமதிக்கும், மேலும் உங்கள் விருப்பங்களின் அடிப்படையில் புதுப்பிக்க உங்களை அனுமதிக்கிறது.

அலுவலகம் 2010 க்கான அலுவலக புதுப்பிப்புகளை எவ்வாறு நிறுவுவது
மைக்ரோசாஃப்ட் ஆபிஸின் உங்கள் 2010 பதிப்பைப் புதுப்பிக்க நீங்கள் முதலில் அலுவலக பயன்பாட்டைத் திறக்க வேண்டும். இது வேர்ட், எக்செல் அல்லது பவர்பாயிண்ட் ஆக இருக்கலாம், மேலும் நீங்கள் ஒரு புதிய ஆவணத்தை உருவாக்க வேண்டும். நீங்கள் பின்னர் செல்லலாம் கோப்புகள் தேர்ந்தெடு உதவி . நீங்கள் ஒரு விருப்பத்தைக் காண்பீர்கள் புதுப்பிப்புகளுக்குச் சரிபார்க்கவும் . அந்த விருப்பத்தைத் தேர்ந்தெடுத்து, புதுப்பிப்புகளை நிறுவு என்பதைக் கிளிக் செய்க.
அது வேலை செய்யவில்லை என்றால், நீங்கள் ஒரு பாப்-அப் அறிவுறுத்தல்களைப் பெறுவீர்கள், மேலும் புதுப்பிப்பை முடிக்க அவற்றைப் பின்பற்ற வேண்டும்.
Office 2007 க்கான அலுவலக புதுப்பிப்புகளை எவ்வாறு நிறுவுவது
நீங்கள் கைமுறையாக புதுப்பிக்க விரும்பினால் மைக்ரோசாஃப்ட் ஆபிஸ் 2007 இந்த பதிப்பு என்பதை புரிந்து கொள்ள வேண்டியது அவசியம் மைக்ரோசாஃப்ட் ஆபிஸ் இனி ஆதரிக்கப்படாது . அதாவது நீங்கள் அலுவலகத்தின் இந்த பதிப்பை மட்டும் புதுப்பிக்க வேண்டும், ஆனால் அதை அலுவலகத்தின் புதிய பதிப்பிற்கு முழுவதுமாக புதுப்பிக்க வேண்டும்.
இதைச் செய்ய நீங்கள் முதலில் அணுக வேண்டும் தொடக்க மெனு . நீங்கள் பின்னர் நிரல்களை அணுக வேண்டும் அனைத்து நிகழ்ச்சிகளும். நீங்கள் தேர்ந்தெடுக்கலாம் விண்டோஸ் புதுப்பிப்புகள் . இது உங்களை மைக்ரோசாஃப்ட் தளத்திற்கு அழைத்துச் சென்று, நீங்கள் புதுப்பிக்க விரும்பும் அலுவலகத்தின் எந்த பதிப்பைத் தேர்வுசெய்ய அனுமதிக்கும்.

அலுவலகம் 2003 க்கான அலுவலக புதுப்பிப்புகளை எவ்வாறு நிறுவுவது
மைக்ரோசாஃப்ட் ஆபிஸ் 2007 போன்றது, மைக்ரோசாஃப்ட் ஆபிஸ் 2003 இனி ஆதரிக்கப்படாது மைக்ரோசாப்ட் மற்றும் மேம்படுத்த முடியாது. மைக்ரோசாஃப்ட் ஆபிஸின் புதிய பதிப்பிற்கு நீங்கள் மேம்படுத்த வேண்டும், இது புதியது மற்றும் மைக்ரோசாப்ட் இன்னும் ஆதரிக்கிறது.
இது மிகவும் முக்கியமானது, ஏனென்றால் ஒரு பதிப்பு இனி ஆதரிக்கப்படாதபோது நீங்கள் புதிய அம்சங்களைக் கொண்டிருக்கவில்லை, ஆனால் மைக்ரோசாப்ட் வழங்கும் பாதுகாப்பை இழக்கிறீர்கள்.
மைக்ரோசாஃப்ட் ஆபிஸ் ஸ்டோர் வழியாக அலுவலகத்தை நிறுவுவது எப்படி
உங்கள் அலுவலக மென்பொருளை மைக்ரோசாஃப்ட் தளத்திலிருந்து அல்லது மைக்ரோசாஃப்ட் ஆபிஸ் பயன்பாட்டிலிருந்து புதுப்பிக்க விரும்பினால், நீங்கள் அவ்வாறு செய்யலாம். முதலில் நீங்கள் உங்கள் அலுவலக பயன்பாடுகள் அனைத்தையும் மூடிவிட்டு பின்னர் திறக்க வேண்டும்மைக்ரோசாப்ட் ஸ்டோர் பயன்பாடுஅல்லது வலைத்தளம்.
உங்களுடன் இணைக்கப்பட்டுள்ள உங்கள் மைக்ரோசாஃப்ட் கணக்கில் உள்நுழைய வேண்டும் அலுவலக உரிமம் . அதன் பிறகு, நீங்கள் கிளிக் செய்யக்கூடிய மூன்று-புள்ளி (…) ஐகானைக் காண்பீர்கள் மற்றும் பதிவிறக்கங்கள் மற்றும் புதுப்பிப்புகள் விருப்பத்தைத் தேர்ந்தெடுக்கவும். அது உங்களுக்கு தேர்ந்தெடுக்க ஒரு விருப்பத்தை வழங்கும் புதுப்பிப்புகளைப் பெறுங்கள் .
புதுப்பிப்புகளைப் பெறு என்பதைத் தேர்ந்தெடுத்த பிறகு, உங்கள் மென்பொருளுக்கான புதுப்பித்தல் செயல்முறையைத் தொடங்குவீர்கள். அது முடிந்ததும் உங்களுக்கு ஒரு கிடைக்கும் நீங்கள் செல்ல நல்லது உறுதிப்படுத்தல். நீங்கள் புதுப்பிப்புகளைப் பெற முடியாவிட்டால், எவ்வாறு சரிசெய்வது என்பது குறித்த எங்கள் வழிகாட்டியைச் சரிபார்க்கவும் விண்டோஸ் புதுப்பிப்புகள் அணைக்கப்படும் .
நீங்கள் ஒரு மென்பொருள் நிறுவனத்தைத் தேடுகிறீர்களானால், அதன் நேர்மை மற்றும் நேர்மையான வணிக நடைமுறைகளுக்கு நீங்கள் நம்பலாம், சாப்ட்வேர் கீப்பைத் தவிர வேறு எதையும் பார்க்க வேண்டாம். நாங்கள் ஒரு மைக்ரோசாஃப்ட் சான்றளிக்கப்பட்ட கூட்டாளர் மற்றும் பிபிபி அங்கீகாரம் பெற்ற வணிகமாகும், இது எங்கள் வாடிக்கையாளர்களுக்குத் தேவையான மென்பொருள் தயாரிப்புகளில் நம்பகமான, திருப்திகரமான அனுபவத்தைக் கொண்டுவருவதில் அக்கறை கொண்டுள்ளது. எல்லா விற்பனைக்கும் முன்பும், போது, மற்றும் பிறகு நாங்கள் உங்களுடன் இருப்போம்.
இது எங்கள் 360 டிகிரி மென்பொருள் கீப் உத்தரவாதம். எனவே, நீங்கள் எதற்காக காத்திருக்கிறீர்கள்? இன்று எங்களை +1 877 315 1713 அல்லது sales@softwarekeep.com என்ற மின்னஞ்சல் முகவரிக்கு அழைக்கவும். அதேபோல், நீங்கள் லைவ் சேட் வழியாக எங்களை அணுகலாம்.