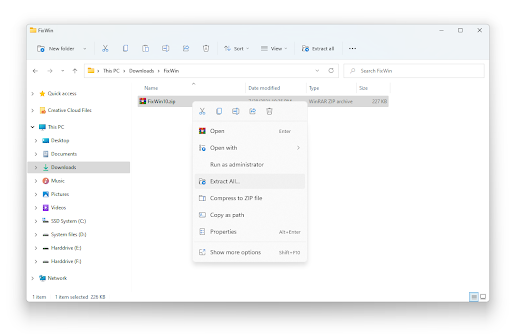மைக்ரோசாஃப்ட் ஆபிஸ்வாடிக்கையாளர்களுக்கு கடினமான தனிப்பட்ட மற்றும் அலுவலக தொடர்பான பணிகளை முடிக்க மற்றும் தானியங்குபடுத்த உதவும் ஒரு தயாரிப்பு குடும்பமாகும்.
அலுவலகம் 2010 ஆஃபீஸ் தொகுப்பின் பழைய பதிப்பாக இருக்கலாம், இருப்பினும், வேலையைச் செய்வதற்கான உறுதியான விருப்பமாக இது இருக்கிறது.
அதன் நேரத்தில், ஆஃபீஸ் 2010 மைக்ரோசாப்ட் ஆபிஸை எவ்வாறு உருவாக்குகிறது என்பதற்கான பல வரவேற்பு மாற்றங்களை அறிமுகப்படுத்தியது, அதாவது புதிய இடைமுக மேம்பாடுகள் ரிப்பன் இடைமுகத்தை இயல்புநிலை பார்வை, நீட்டிக்கப்பட்ட கோப்பு வடிவமைப்பு ஆதரவு, இணை எழுத்தாளர் அம்சங்கள் போன்றவை ஒரே ஆவணத்தை ஒரே நேரத்தில் திருத்த பயனர்களை அனுமதிக்கும். 32-பிட் அல்லது 64-பிட்டில் தொகுப்பை நிறுவும் அறிமுகம்.
மைக்ரோசாப்ட் ஆபிஸ் 2010 ஐ பல்வேறு பதிப்புகளில் வெளியிட்டது, துல்லியமாக, எட்டு வெவ்வேறு பதிப்புகள் சந்தையில் கிடைக்கின்றன.
தொகுப்பின் கிட்டத்தட்ட ஒவ்வொரு கூறுகளும் ஒரு முழுமையான பயன்பாடாக வாங்குவதற்கு கிடைக்கின்றன.
எட்டு ஆஃபீஸ் 2010 பதிப்பில் ஒவ்வொன்றும் மற்றவர்களிடமிருந்து வேறுபடுகின்றன, ஏனெனில் அதிக விலை உயர்ந்த ஆஃபீஸ் 2010 பதிப்புகள் தனிநபர்களின் வீட்டு உபயோகத்தை விட அதிகமான பயன்பாடுகள் மற்றும் சேவைகளை உள்ளடக்கியது.
ஒரு சுட்டியில் dpi என்றால் என்ன?
ஒவ்வொரு பதிப்பிலும் ஒவ்வொரு பயன்பாட்டிலும் ஒன்று உங்கள் கோப்புகளை சரியாக பதிவிறக்கம் செய்து நிறுவுவதற்கான ஒரு செயல்முறையின் வழியாக நீங்கள் செல்ல வேண்டியது ஒன்றாகும், இது பல்வேறு கட்டண முறைகள், சேர்க்கப்பட்ட சேவைகள் மற்றும் பல பதிப்புகளுடன் வழங்கப்படும் பல பதிப்புகள் மூலம் மிகவும் குழப்பமடையக்கூடும். உங்கள் சாதனத்தில் சரியாக நிறுவுவது எப்படி என்பதை நீங்கள் தெரிந்து கொள்ள வேண்டிய பல பயன்பாடுகள்.
நீங்கள் தெரிந்து கொள்ள விரும்பினால் எப்படி Office 2010 ஐ நிறுவவும் எந்த பிட் பதிப்பைத் தேர்வுசெய்ய வேண்டும், தயவுசெய்து வேறுபட்ட பிட் பதிப்பைப் பயன்படுத்துவதன் நன்மைகளையும் பட்டியலிடும் போது, செயல்பாட்டின் ஒவ்வொரு பகுதியையும் விளக்கும் ஆழமான வழிகாட்டலுக்காக எங்கள் கட்டுரையைப் படியுங்கள்.
உங்கள் அலுவலக தயாரிப்பு மற்றும் விரும்பிய பிட் பதிப்பைப் பொறுத்து, சிக்கல்களைத் தீர்ப்பதற்கு விலைமதிப்பற்ற நேரமும் முயற்சியும் தேவைப்படக்கூடிய எந்தவொரு பிழையும் ஏற்படாமல் உங்கள் நிரல்களை சரியாக பதிவிறக்கி நிறுவ எங்கள் வழிகாட்டியைப் பின்பற்றவும்.
மைக்ரோசாஃப்ட் ஆபிஸ் 2010 கணினி தேவைகள்
Office 2010 ஐ நிறுவத் தொடங்குவதற்கு முன், பயன்பாட்டுத் தொகுப்பிற்கான குறைந்தபட்ச கணினி தேவைகளை நீங்கள் மதிப்பாய்வு செய்து புரிந்துகொள்வது அவசியம்.
இந்த தேவைகள் பூர்த்தி செய்யப்படாமல், அலுவலகம் 2010 ஐ நீங்கள் முழுமையாக அனுபவிக்க முடியாது, ஏனெனில் குறைந்தபட்சத்தை அடையத் தவறினால் உங்கள் பயன்பாடுகள் மெதுவாகவும் பயன்படுத்த கடினமாகவும் இருக்கும்.
இரண்டில் குறைந்தபட்ச கணினி தேவைகள் இவை அலுவலகம் 2010 அறைத்தொகுதிகள் .
நீங்கள் வேறுபட்ட தொகுப்பை வைத்திருந்தால், இந்த தேவைகள் பொதுவாக உங்கள் சாதனத்தால் கையாள முடியுமா இல்லையா என்பதை தீர்மானிக்க ஒரு நல்ல நிலைப்பாடாகும், ஏனெனில் ஒவ்வொரு தொகுப்பிலும் உள்ள முக்கிய பயன்பாடுகளுக்கு அதே நிபந்தனைகள் பூர்த்தி செய்யப்பட வேண்டும்.
மைக்ரோசாஃப்ட் ஆபிஸ் ஹோம் மற்றும் மாணவர் 2010 கணினி தேவைகள்
| செயலி |
|
| நினைவு |
|
| வன் வட்டு |
|
| காட்சி |
|
| இயக்க முறைமை |
|
| கிராபிக்ஸ் |
|
| கூடுதல் தேவைகள் |
|
| மற்றவை |
|
மைக்ரோசாஃப்ட் ஆபிஸ் ஹோம் மற்றும் மாணவர் 2010 கணினி தேவைகள்
| செயலி |
|
| நினைவு |
|
| வன் வட்டு |
|
| காட்சி |
|
| இயக்க முறைமை |
|
| கிராபிக்ஸ் |
|
| கூடுதல் தேவைகள் |
|
| மற்றவை |
|
நீங்கள் இயங்கும் விண்டோஸின் பிட் பதிப்பை எவ்வாறு சரிபார்க்கலாம்
ஆஃபீஸ் 2010 இன் எந்த பிட் பதிப்பை நீங்கள் பயன்படுத்த வேண்டும் என்பதைப் பற்றி நீங்கள் மனதில் கொள்ளவில்லை என்றால், 64 பிட் பதிப்பு மிகவும் பரிந்துரைக்கப்பட்டிருந்தாலும், அவற்றில் ஒன்றைப் பயன்படுத்துவதற்கான காரணங்களை நாங்கள் பட்டியலிடுவோம், 32-பிட் பதிப்பு இருக்கும் நிகழ்வுகள் இருக்கலாம் உங்களுக்கு மிகவும் ஈர்க்கும்.
இரண்டு பதிப்புகளுக்கும் நிறுவல் வேறுபட்டிருப்பதால் இதைத் தேர்ந்தெடுப்பது முக்கியம்.
விண்டோஸ் 10
வலது கிளிக் உங்கள் திரையின் கீழ் இடது மூலையில் உள்ள விண்டோஸ் ஐகானில், தேர்ந்தெடுக்கவும் அமைப்பு உங்கள் சரிபார்க்கவும் கணினி வகை உங்கள் கணினியின் சரியான பதிப்பை அடையாளம் காண.

விண்டோஸ் 7
கிளிக் செய்யவும் தொடங்கு உங்கள் திரையின் கீழ் இடதுபுறத்தில் உள்ள பொத்தானை (விண்டோஸ் ஐகான்) தட்டச்சு செய்து தட்டச்சு செய்க msinfo32.exe தேடல் பெட்டியில், மற்றும் முடிவைக் கிளிக் செய்க.
இது கொண்டு வரும் கணினி தகவல் சாளரம், அடுத்த இடத்தில் கணினி வகை உங்களிடம் 32 பிட் சிஸ்டம் (எக்ஸ் 86-அடிப்படையிலான பிசி) அல்லது 64 பிட் சிஸ்டம் (எக்ஸ் 64 அடிப்படையிலான பிசி) உள்ளதா இல்லையா என்பதை நீங்கள் தீர்மானிக்க முடியும்.

விண்டோஸ் விஸ்டா
என்பதைக் கிளிக் செய்க தொடங்கு உங்கள் திரையின் கீழ் இடதுபுறத்தில் அமைந்துள்ள மெனு (விண்டோஸ் ஐகான்), தேர்வு செய்யவும் கண்ட்ரோல் பேனல் வலதுபுற மெனுவிலிருந்து.
கிளிக் செய்க அமைப்பு மற்றும் பராமரிப்பு , பின்னர் தேர்வு செய்யவும் அமைப்பு . கணினி வகைக்கு அடுத்து, நீங்கள் 32 பிட் அல்லது 64 பிட் விண்டோஸை இயக்குகிறீர்களா இல்லையா என்பதை நீங்கள் காண முடியும்.

விண்டோஸ் எக்ஸ்பி
கிளிக் செய்யவும் தொடங்கு மெனு, மற்றும் வலது கிளிக் செய்யவும் என் கணினி , பின்னர் கிளிக் செய்யவும் பண்புகள் மெனு விருப்பம். என்றால் ' x64 பதிப்பு 'கீழ் பட்டியலிடப்பட்டுள்ளது அமைப்பு , நீங்கள் 64 பிட் பதிப்பை இயக்குகிறீர்கள், மறுபுறம், அது இல்லையென்றால், உங்கள் விண்டோஸ் எக்ஸ்பி சிஸ்டம் 32 பிட் பதிப்பை இயக்குகிறது.
நீங்கள் ஏன் அலுவலகம் 2010 64-பிட் நிறுவ வேண்டும்
குறிப்பு : உங்களிடம் 64 பிட் விண்டோஸ் இருந்தால், அலுவலகத்தின் 32 பிட் மற்றும் 64 பிட் பதிப்புகளை எளிதாக நிறுவலாம்.
நீங்கள் பெரிய கோப்புகள் அல்லது பெரிய தரவுத் தரவுகளுடன் பணிபுரிந்தால், உங்கள் கணினி விண்டோஸின் 64-பிட் பதிப்பை இயக்குகிறது என்றால், இந்த பிட் பதிப்பு சரியான தேர்வாகும். 64 பிட் பதிப்பையும் நீங்கள் தேர்வு செய்ய வேண்டும்:
எக்செல் 2010 மற்றும் 2013 க்கு இடையிலான வேறுபாடு
- பல கணக்கீடுகள், பிவோட் அட்டவணைகள், வெளிப்புற தரவுத்தளங்களுக்கான இணைப்புகள் கொண்ட நிறுவன அளவிலான ஆஃபீஸ் எக்செல் பணிப்புத்தகங்கள் போன்ற பெரிய அளவிலான தரவுகளுடன் நீங்கள் பணிபுரிகிறீர்கள்.
- பவர் பிவோட், 3 டி மேப், பவர் வியூ அல்லது கெட் & டிரான்ஸ்ஃபார்ம் போன்ற அம்சங்களை நீங்கள் பயன்படுத்துகிறீர்கள்.
- நீங்கள் பவர்பாயிண்ட் பெரிய படங்கள், வீடியோக்கள் அல்லது அனிமேஷன்களுடன் பணிபுரிகிறீர்கள்.
- திட்டத்தில் 2 ஜிபிக்கு மேல் உள்ள கோப்புகளுடன் நீங்கள் பணிபுரிகிறீர்கள், குறிப்பாக உங்கள் திட்டத்தில் பல துணை திட்டங்கள் இருந்தால்.
- நீங்கள் உள்ளக அலுவலக துணை நிரல்கள் அல்லது ஆவண-நிலை தனிப்பயனாக்கத்தை உருவாக்கி வருகிறீர்கள்.
- அலுவலக பயன்பாடுகளுக்கான வன்பொருள் தரவு செயல்படுத்தல் தடுப்பு (DEP) ஐ உங்கள் நிறுவனத்திற்கு செயல்படுத்த வேண்டும்.
நீங்கள் ஏன் அலுவலகம் 2010 32-பிட் நிறுவ வேண்டும்
குறிப்பு : உங்களிடம் விண்டோஸின் 32 பிட் பதிப்பு இருந்தால், நீங்கள் 32 பிட் அலுவலகத்தை மட்டுமே நிறுவ முடியும்.
சில சந்தர்ப்பங்களில், குறிப்பாக தகவல் தொழில்நுட்ப வல்லுநர்கள் மற்றும் டெவலப்பர்களுக்கு, அலுவலகத்தின் 32-பிட் பதிப்பைத் தேர்ந்தெடுப்பது விஷயங்களைச் செய்ய மிகவும் பொருத்தமான அணுகுமுறையாக இருக்கலாம்:
- 64-பிட் மாற்று இல்லாமல் 32-பிட் COM துணை நிரல்களைப் பயன்படுத்துகிறீர்கள்.
- 64 பிட் மாற்று இல்லாமல் உங்களுக்கு 32 பிட் கட்டுப்பாடுகள் உள்ளன.
- நீங்கள் பயன்படுத்தும் VBA குறியீடு அறிக்கைகளை அறிவிக்கிறது.
- அவுட்லுக்கிற்கான 32 பிட் MAPI பயன்பாடுகள் உங்களிடம் உள்ளன.
- நீங்கள் 32-பிட் OLE சேவையகம் அல்லது 32-பிட் OLE பொருளை செயல்படுத்துகிறீர்கள்.
- உங்களுக்கு 32-பிட் .mde, .ade மற்றும் மைக்ரோசாப்ட் அணுகல் தரவுத்தள கோப்புகள் தேவை.
- நீங்கள் லெகஸி சமன்பாடு எடிட்டர் அல்லது டபிள்யூ.எல்.எல் (வேர்ட் ஆட்-இன் நூலகங்கள்) கோப்புகளை வேர்டில் பயன்படுத்த வேண்டும்.
- பவர்பாயிண்ட் விளக்கக்காட்சியில் உங்களிடம் பழைய, உட்பொதிக்கப்பட்ட மீடியா கோப்பு உள்ளது.
அலுவலகம் 2010 32-பிட் நிறுவுவது எப்படி (இயல்புநிலை)
படி 1.
உங்களிடம் Office 2010 வட்டு இருந்தால், அதை உங்கள் இயக்ககத்தில் செருகவும். அமைவு வழிகாட்டி தானாகவே தொடங்கப்பட வேண்டும், ஆனால் அது இல்லையென்றால், வட்டு இயக்ககத்திற்குச் சென்று திறக்கவும் SETUP.exe கோப்பு.
நீங்கள் அலுவலகம் 2010 ஐ உடல் ரீதியாக வாங்கவில்லை என்றால், உங்களால் முடியும் Office 2010 ஐ பதிவிறக்கி நிறுவவும் உங்கள் தயாரிப்பு விசையை உள்ளிடுவதன் மூலம்.

படி 2.
கேட்கும் போது, உங்கள் தயாரிப்பு விசையை உள்ளிடவும். அதை சரியாக உள்ளிடுவதை உறுதிப்படுத்திக் கொள்ளுங்கள், ஏனெனில் ஒரு தவறான எழுத்து கூட உங்கள் விசையை கணினியால் அடையாளம் காணமுடியாது.
அலுவலகம் 2010 இல் ஒரு தயாரிப்பு விசையை உள்ளிட வேண்டும், தயாரிப்பு விசையை சரிபார்க்கவும். உங்கள் அலுவலகம் 2010 இன் நகலை டிஜிட்டல் முறையில் வீட்டிற்கு வாங்கினால், உங்கள் மின்னஞ்சல்கள் அல்லது மைக்ரோசாஃப்ட் கணக்கை சரிபார்க்கவும்.
நீங்கள் சில்லறை நகலை வாங்கியிருந்தால், தயாரிப்பு விசை பொதுவாக வட்டு வழக்குக்குள் பிரகாசமான ஸ்டிக்கரில் அமைந்துள்ளது.
சில கணினிகள் முன்பே நிறுவப்பட்ட அலுவலகத்துடன் வருகின்றன, உங்களுடையது என்றால், நீங்கள் வாங்கிய ஆவணங்களை சரிபார்த்து, தயாரிப்பு விசையைத் தேடுங்கள், இது பெரும்பாலும் மஞ்சள் காகிதத்தில் அச்சிடப்பட்டிருக்கும், அல்லது மைக்ரோசாஃப்ட் கணினி வழக்கை சரிபார்க்கவும் தயாரிப்பு விசையை அதில் எழுத வேண்டிய பிராண்டட் ஸ்டிக்கர்.
குறிப்பு : அலுவலகம் 2010 தயாரிப்பு விசைகள் 25 எண்ணெழுத்து எழுத்துக்களைக் கொண்டிருக்கின்றன, மேலும் இதுபோன்றவை: XXXXX-XXXXX-XXXXX-XXXXX-XXXXX
தயாரிப்பு விசையைப் பெறவில்லையா? ஆதரவுக்காக மைக்ரோசாப்ட் அல்லது உங்கள் விற்பனையாளரைத் தொடர்பு கொள்ளுங்கள்.

உங்கள் தயாரிப்பு விசையை உள்ளிட்டதும், கிளிக் செய்க தொடரவும் .
படி 3.
அடுத்து, நீங்கள் மைக்ரோசாஃப்ட் மென்பொருள் உரிம விதிமுறைகளைப் படித்து ஒப்புக் கொள்ள வேண்டும். விதிமுறைகளைப் படித்து மறுபரிசீலனை செய்வதன் மூலம் இதைச் செய்யலாம், பின்னர் அடுத்த பெட்டியைத் தட்டவும் இந்த ஒப்பந்தத்தின் விதிமுறைகளை நான் ஏற்றுக்கொள்கிறேன் வெறுமனே கிளிக் செய்யவும் தொடரவும் .

வார்த்தையில் தொங்கும் உள்தள்ளலை எவ்வாறு பெறுவது
படி 4.
திரையில் கேட்கும் கட்டளைகளைப் பின்பற்றி, Office 2010 நிறுவலை முடிக்க காத்திருக்கவும். இது உங்கள் கணினியைப் பொறுத்து அதிக நேரம் ஆகக்கூடும், உங்கள் கணினியை அணைக்கவோ அல்லது அதை மூடுவதன் மூலம் நிறுவியை குறுக்கிடவோ கூடாது என்பதை உறுதிப்படுத்திக் கொள்ளுங்கள், ஏனெனில் முன்னேற்றம் இழக்கப்படும், மேலும் நீங்கள் நிறுவலைத் தொடங்க வேண்டும். நிறுவல் முடிந்ததும், கிளிக் செய்க நெருக்கமான அமைப்பு வழிகாட்டி வெளியேற.
படி 5.
அடுத்து, உங்கள் தயாரிப்பை செயல்படுத்த வேண்டும். இல் மைக்ரோசாஃப்ட் ஆபிஸ் செயல்படுத்தும் வழிகாட்டி , சொல்லும் விருப்பத்தை சொடுக்கவும் இணையத்தில் மென்பொருளை செயல்படுத்த விரும்புகிறேன் திரையில் உள்ள வழிமுறைகளைப் பின்பற்றவும்.
உங்கள் அலுவலகம் 2010 ஐ செயல்படுத்துவதே மென்பொருளை முழுமையாகப் பயன்படுத்த முடியும். நிறுவிய பின் செயல்படுத்த வேண்டாம் என்று நீங்கள் முடிவு செய்தால், எந்த அலுவலக 2010 தயாரிப்புகளிலும் செல்லவும் கோப்பு , உதவி , பிறகு தயாரிப்பு விசையை செயல்படுத்தவும் .
அலுவலகம் 2010 64-பிட் நிறுவ எப்படி
64 பிட் ஆபிஸ் 2010 ஐ நிறுவும் முன்
- நீங்கள் விண்டோஸின் 64 பிட் பதிப்பை இயக்க வேண்டும். உறுதியாக தெரியவில்லை என்றால், மேலே உள்ள வழிமுறைகளைப் பின்பற்றி நீங்கள் எந்த கணினி பிட் பதிப்பை இயக்குகிறீர்கள் என்பதைச் சரிபார்க்கவும்.
- உங்கள் கணினியில் அலுவலகத்தின் 32 பிட் பதிப்பு இருந்தால், Office 2010 இன் 64 பிட் பதிப்பை நிறுவும் முன் அதை நிறுவல் நீக்க வேண்டும்.
- உங்கள் கணினியில் நீங்கள் நிறுவியிருக்கும் உங்கள் மூன்றாம் தரப்பு அலுவலக துணை நிரல்கள் அனைத்தும் Office 2010 இன் 64-பிட் பதிப்போடு ஒத்துப்போகும் என்பதை உறுதிப்படுத்திக் கொள்ளுங்கள். உங்களுக்குத் தெரியாவிட்டால், பொருந்தக்கூடிய தன்மை செயல்படும் என்பதை உறுதிப்படுத்த முடியாவிட்டால், தங்க பரிந்துரைக்கப்படுகிறது நீங்கள் 64 பிட் கணினியை இயக்கினாலும் Office 2010 இன் 32 பிட் பதிப்பில்.
படி 1.
மேக்கில் பணி நிர்வாகி என்றால் என்ன
உங்கள் இயக்ககத்தில் உங்கள் Office 2010 நிறுவல் வட்டை செருகவும்.

படி 2.
கிளிக் செய்யவும் தொடங்கு உங்கள் திரையின் கீழ் இடதுபுறத்தில் அமைந்துள்ள மெனு, பின்னர் கிளிக் செய்க கணினி நீங்கள் Office 2010 நிறுவல் வட்டை செருகிய வட்டு இயக்ககத்தில் வலது கிளிக் செய்யவும். இப்போது வெறுமனே தேர்ந்தெடுக்கவும் திற .
படி 3.
இருமுறை கிளிக் செய்யவும் x64 அதன் உள்ளடக்கங்களைத் திறக்க வட்டில் இருந்து கோப்புறை, மற்றும் இரட்டை சொடுக்கவும் setup.exe அமைவு வழிகாட்டி கொண்டு வர.
படி 4.
கேட்கும் போது, உங்கள் தயாரிப்பு விசையை உள்ளிடவும். அதை சரியாக உள்ளிடுவதை உறுதிப்படுத்திக் கொள்ளுங்கள், ஏனெனில் ஒரு தவறான எழுத்து கூட உங்கள் விசையை கணினியால் அடையாளம் காணமுடியாது.
அலுவலகம் 2010 இல் ஒரு தயாரிப்பு விசையை உள்ளிட வேண்டும், தயாரிப்பு விசையை சரிபார்க்கவும். உங்கள் அலுவலகம் 2010 இன் நகலை டிஜிட்டல் முறையில் வீட்டிற்கு வாங்கினால், உங்கள் மின்னஞ்சல்கள் அல்லது மைக்ரோசாஃப்ட் கணக்கை சரிபார்க்கவும்.
நீங்கள் சில்லறை நகலை வாங்கியிருந்தால், தயாரிப்பு விசை பொதுவாக வட்டு வழக்குக்குள் பிரகாசமான ஸ்டிக்கரில் அமைந்துள்ளது.
சில கணினிகள் முன்பே நிறுவப்பட்ட அலுவலகத்துடன் வருகின்றன, உங்களுடையது என்றால், நீங்கள் வாங்கிய ஆவணங்களை சரிபார்த்து, தயாரிப்பு விசையைத் தேடுங்கள், இது பெரும்பாலும் மஞ்சள் காகிதத்தில் அச்சிடப்பட்டிருக்கும், அல்லது மைக்ரோசாஃப்ட் கணினி வழக்கை சரிபார்க்கவும் தயாரிப்பு விசையை அதில் எழுத வேண்டிய பிராண்டட் ஸ்டிக்கர்.
குறிப்பு : அலுவலகம் 2010 தயாரிப்பு விசைகள் 25 எண்ணெழுத்து எழுத்துக்களைக் கொண்டிருக்கின்றன, மேலும் இதுபோன்றவை: XXXXX-XXXXX-XXXXX-XXXXX-XXXXX
தயாரிப்பு விசையைப் பெறவில்லையா? ஆதரவுக்காக மைக்ரோசாப்ட் அல்லது உங்கள் விற்பனையாளரைத் தொடர்பு கொள்ளுங்கள்.
உங்கள் தயாரிப்பு விசையை உள்ளிட்டதும், கிளிக் செய்க தொடரவும் .
படி 5.
அடுத்து, நீங்கள் மைக்ரோசாஃப்ட் மென்பொருள் உரிம விதிமுறைகளைப் படித்து ஒப்புக் கொள்ள வேண்டும். விதிமுறைகளைப் படித்து மறுபரிசீலனை செய்வதன் மூலம் இதைச் செய்யலாம், பின்னர் அடுத்த பெட்டியைத் தட்டவும் இந்த ஒப்பந்தத்தின் விதிமுறைகளை நான் ஏற்றுக்கொள்கிறேன் வெறுமனே கிளிக் செய்யவும் தொடரவும் .
படி 6.
திரையில் கேட்கும் வழிமுறைகளைப் பின்பற்றி, Office 2010 நிறுவலை முடிக்க காத்திருக்கவும். இது உங்கள் கணினியைப் பொறுத்து அதிக நேரம் ஆகக்கூடும், உங்கள் கணினியை அணைக்கவோ அல்லது அதை மூடுவதன் மூலம் நிறுவியை குறுக்கிடவோ கூடாது என்பதை உறுதிப்படுத்திக் கொள்ளுங்கள், ஏனெனில் முன்னேற்றம் இழக்கப்படும், மேலும் நீங்கள் நிறுவலைத் தொடங்க வேண்டும். நிறுவல் முடிந்ததும், கிளிக் செய்க நெருக்கமான அமைப்பு வழிகாட்டி வெளியேற.
படி 7.
அடுத்து, உங்கள் தயாரிப்பை செயல்படுத்த வேண்டும். இல் மைக்ரோசாஃப்ட் ஆபிஸ் செயல்படுத்தும் வழிகாட்டி , சொல்லும் விருப்பத்தை சொடுக்கவும் இணையத்தில் மென்பொருளை செயல்படுத்த விரும்புகிறேன் திரையில் உள்ள வழிமுறைகளைப் பின்பற்றவும்.
உங்கள் அலுவலகம் 2010 ஐ செயல்படுத்துவதே மென்பொருளை முழுமையாகப் பயன்படுத்த முடியும். நிறுவிய பின் செயல்படுத்த வேண்டாம் என்று நீங்கள் முடிவு செய்தால், எந்த அலுவலக 2010 தயாரிப்புகளிலும் செல்லவும் கோப்பு , உதவி , பிறகு தயாரிப்பு விசையை செயல்படுத்தவும் . எப்படி செய்வது என்பது குறித்த எங்கள் வழிகாட்டியை நீங்கள் சரிபார்க்கலாம் விண்டோஸ் கணினியில் Office ஐ நிறுவவும் இங்கே.
நீங்கள் ஒரு மென்பொருள் நிறுவனத்தைத் தேடுகிறீர்களானால், அதன் நேர்மை மற்றும் நேர்மையான வணிக நடைமுறைகளுக்கு நீங்கள் நம்பலாம், சாப்ட்வேர் கீப்பைத் தவிர வேறு எதையும் பார்க்க வேண்டாம். நாங்கள் ஒரு மைக்ரோசாஃப்ட் சான்றளிக்கப்பட்ட கூட்டாளர் மற்றும் பிபிபி அங்கீகாரம் பெற்ற வணிகமாகும், இது எங்கள் வாடிக்கையாளர்களுக்குத் தேவையான மென்பொருள் தயாரிப்புகளில் நம்பகமான, திருப்திகரமான அனுபவத்தைக் கொண்டுவருவதில் அக்கறை கொண்டுள்ளது. எல்லா விற்பனைக்கும் முன்பும், போது, மற்றும் பிறகு நாங்கள் உங்களுடன் இருப்போம்.
இது எங்கள் 360 டிகிரி மென்பொருள் கீப் உத்தரவாதம். எனவே, நீங்கள் எதற்காக காத்திருக்கிறீர்கள்? இன்று எங்களை +1 877 315 1713 அல்லது sales@softwarekeep.com என்ற மின்னஞ்சல் முகவரிக்கு அழைக்கவும். அதேபோல், நீங்கள் லைவ் சேட் வழியாக எங்களை அணுகலாம்.