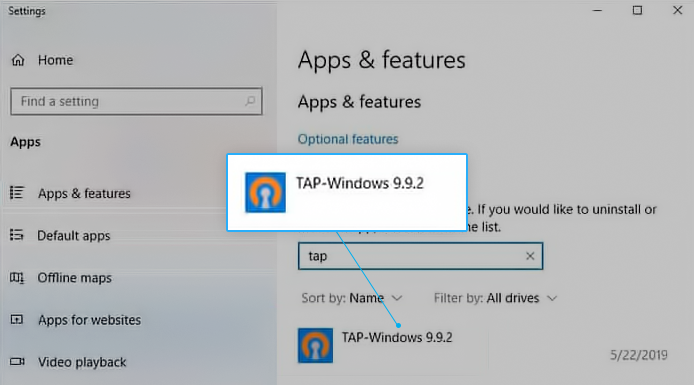பல விண்டோஸ் 10 பயனர்கள் குறிப்பிட்ட கணினி புதுப்பிப்புகளுக்குப் பிறகு, அவர்களின் கணினிகள் மெதுவாக செயல்படத் தொடங்குவதை கவனித்திருக்கிறார்கள். உங்கள் சாதனத்தைப் பயன்படுத்த முயற்சிக்கும்போது இது குறிப்பிடத்தக்க சிக்கல்களை ஏற்படுத்தக்கூடும் - பயன்பாடுகள் மந்தமாகின்றன, விஷயங்கள் மெதுவாக ஏற்றத் தொடங்குகின்றன, முதலியன. அதிர்ஷ்டவசமாக, இந்த சிக்கலுக்கான தீர்வுகள் எங்களிடம் உள்ளன.
உங்கள் விண்டோஸ் 10 கணினியில் அதிக CPU பயன்பாடு இருந்தாலும், சிக்கலைத் தீர்க்க உங்களுக்கு உதவ நாங்கள் இங்கு இருக்கிறோம். உங்கள் கணினியின் மீது முழு கட்டுப்பாட்டையும் பெற எங்கள் வழிகாட்டியில் உள்ள படிகளைப் பின்பற்ற வேண்டும்.

பணி நிர்வாகியில் காட்டப்பட்டுள்ள வழக்கத்திற்கு மாறாக அதிக CPU பயன்பாட்டின் எடுத்துக்காட்டு.
பி.டி.எஃப் வரை அச்சிட வேண்டாம்
அதிக CPU பயன்பாடு இருப்பது ஏன் ஆபத்தானது?
உங்கள் CPU பயன்பாட்டை அதிகபட்சமாக வைத்திருப்பது சிறிய அச ven கரியம் மட்டுமல்ல, இது உண்மையில் மிகவும் ஆபத்தானது. உங்கள் கணினி நீண்ட காலத்திற்கு இவ்வளவு அதிக சுமையின் கீழ் இயங்கும்போது, அது அதிக வெப்பமடைந்து அதன் சொந்த பகுதிகளை சேதப்படுத்த ஆரம்பிக்கலாம்.
குறிப்பாக சரியான குளிரூட்டும் முறை இல்லாமல், உங்கள் CPU வன்பொருளுக்கு உடல் சேதம் ஏற்படும் அளவிற்கு வெப்பமடையக்கூடும். இது உங்கள் செயலியை மாற்ற வேண்டியிருப்பதால் மேலும் சிக்கல்களையும் பெரும் பண இழப்பையும் ஏற்படுத்தக்கூடும், மேலும் பிற பகுதிகளும் இருக்கலாம்.
நேரடி நாடக சாளரங்கள் 10 ஐ எவ்வாறு நிறுவுவது
உதவிக்குறிப்பு : இந்த கட்டுரையில் உள்ள அனைத்து முறைகளும் எவராலும் செய்யப்படலாம், ஏனெனில் எங்கள் வழிகாட்டிகள் பின்பற்ற எளிதானது மற்றும் முந்தைய விண்டோஸ் 10 அனுபவம் தேவையில்லை. அவர்களின் கணினியில் சிக்கல்களை எதிர்கொள்ளும் எவரையும் நீங்கள் அறிந்தால், எங்களை பரிந்துரைக்க மறக்காதீர்கள்!
உங்கள் கணினி வெப்பமடையும் போது, சேமிக்கப்படாத எல்லா திறந்த கோப்புகளையும் நீங்கள் இழக்க நேரிடும் அபாயம் உள்ளது. இது பல மணிநேர வேலைகளில் உங்களை பின்னுக்குத் தள்ளும். (எப்போதும் சேமி பொத்தானை தவறாமல் அழுத்துவதை உறுதிசெய்க!)
தவிர, மெதுவான கணினியை யாரும் விரும்புவதில்லை. உங்கள் CPU ஐ அதிக சுமை ஏற்றும்போது, செயல்பாட்டைக் கையாள இடமில்லை என்பதால் உங்கள் சாதனம் அதிக வேகத்தில் செயல்பட முடியாது.
விண்டோஸ் 10 இல் அதிக CPU பயன்பாட்டை சரிசெய்ய வழிகாட்டி
உங்கள் விண்டோஸ் 10 இயக்க சாதனத்தில் அதிக CPU பயன்பாட்டை சரிசெய்ய நீங்கள் பயன்படுத்தக்கூடிய பல முறைகள் கீழே உள்ளன. கவலைப்பட வேண்டாம் - சரிசெய்தல் பற்றி உங்களுக்கு முன் அறிவு இல்லையென்றாலும், இந்த முறைகளைப் பின்பற்றுவது எளிது.
குறிப்பு : கீழே விவரிக்கப்பட்டுள்ள அனைத்து படிகளையும் செய்ய நீங்கள் ஒரு நிர்வாகி கணக்கைப் பயன்படுத்த வேண்டியிருக்கும். நிர்வாகி கணக்கிற்கு அணுகல் இல்லையா? GlobalIT தீர்மானத்தின் வீடியோவைப் பாருங்கள் விண்டோஸ் 10 இல் புதிய நிர்வாகி பயனர் கணக்கை உருவாக்குவது எப்படி .
ஆரம்பிக்கலாம்!
முறை 1: சூப்பர்ஃபெட்ச் அம்சத்தை முடக்கு
சூப்பர்ஃபெட்ச் மிகவும் பயனுள்ள அம்சமாகத் தோன்றலாம், ஆனால் இது மிகவும் வளமானதாகும். இது உங்களைப் பற்றியும் நீங்கள் பயன்படுத்தும் பயன்பாடுகளைப் பற்றியும் மேலும் அறிந்துகொண்டு, வெளியீட்டு ஐகானைக் கிளிக் செய்வதற்கு முன்பே அவற்றைத் தயார் செய்கிறது. இது உங்கள் கணினிக்கு ஒரு பெரிய பணியாகும், மேலும் இது CPU அதிக சுமைக்கு வழிவகுக்கும்.
இயல்புநிலை எழுத்துருவை எவ்வாறு அமைப்பது என்ற சொல்
விண்டோஸ் 10 இல் சூப்பர்ஃபெட்சை முடக்குவது இதுதான்.
- அழுத்தவும் விண்டோஸ் + ஆர் உங்கள் விசைப்பலகையில் விசைகள் ஓடு பயன்பாடு. இங்கே, தட்டச்சு செய்க services.msc கிளிக் செய்யவும் சரி பொத்தானை.

- நீங்கள் கண்டுபிடிக்கும் வரை கீழே உருட்டவும் சூப்பர்ஃபெட்ச் சேவை. வெறுமனே அதை வலது கிளிக் செய்து தேர்வு செய்யவும் பண்புகள் .
- அடுத்துள்ள கீழ்தோன்றும் மெனுவைக் கிளிக் செய்க தொடக்க வகை தேர்ந்தெடு முடக்கப்பட்டது .

- கிளிக் செய்யவும் விண்ணப்பிக்கவும் பொத்தானை அழுத்தி உங்கள் கணினியை மறுதொடக்கம் செய்யுங்கள். உங்கள் CPU பயன்பாடு குறைந்துவிட்டதா இல்லையா என்பதை நீங்கள் பார்க்க முடியும்.
முறை 2: உங்கள் மின் திட்டத்தை சமநிலையாக மாற்றவும்
சில கணினிகள் வரம்பற்ற மின் திட்டத்தை கையாள கடினமாக உள்ளது. இந்த விஷயத்தில், உங்கள் கணினியை ஒரு சீரான பயன்முறையில் இயக்க உகந்ததாக்கலாம், இது உங்கள் CPU பயன்பாட்டைக் குறைக்கும்.
- அழுத்தவும் விண்டோஸ் + ஆர் ரன் பயன்பாட்டைத் தொடங்க உங்கள் விசைப்பலகையில் விசைகள். இங்கே, தட்டச்சு செய்க கட்டுப்பாடு மற்றும் அழுத்தவும் சரி பொத்தானை.

- உங்கள் பார்வை பயன்முறையை இரண்டாக மாற்றுவதை உறுதிசெய்க பெரிய சின்னங்கள் அல்லது சிறிய சின்னங்கள் .

- என்பதைக் கிளிக் செய்க சக்தி விருப்பங்கள் மெனு உருப்படி.

- உங்கள் சக்தி திட்டத்தை மாற்றவும் சமப்படுத்தப்பட்ட (பரிந்துரைக்கப்படுகிறது) உங்கள் சாதனத்தை மறுதொடக்கம் செய்யுங்கள்.

- உங்கள் கணினி துவங்கும் போது, உங்கள் CPU பயன்பாடு குறைந்துவிட்டதா இல்லையா என்பதை நீங்கள் காண முடியும்.
முறை 3: சிறந்த செயல்திறனுக்காக விண்டோஸ் 10 ஐ சரிசெய்யவும்
உங்கள் கணினி மோசமாக உகந்ததாக இருப்பதால் உங்கள் உயர் CPU பயன்பாட்டு சிக்கல் ஏற்படலாம். ஒரு எளிய விருப்பத்தை இயக்குவதன் மூலம் இதை மாற்றலாம் - கீழே உள்ள படிகளைப் பின்பற்றவும்!
- திற கோப்பு எக்ஸ்ப்ளோரர் உங்கள் பணிப்பட்டியில் அதன் ஐகானைக் கிளிக் செய்வதன் மூலம் அல்லது அழுத்துவதன் மூலம் விண்டோஸ் + இ விசைப்பலகை குறுக்குவழி.
- வலது கிளிக் செய்யவும் இந்த பிசி இடது பக்க பேனலில் இருந்து, தேர்வு செய்யவும் பண்புகள் .

- என்பதைக் கிளிக் செய்க மேம்பட்ட கணினி அமைப்புகளை நீங்கள் திறந்த புதிய சாளரத்தின் இடது பக்க பேனலில் இணைப்பு.

- அழுத்தவும் அமைப்புகள்… பொத்தானை செயல்திறன் பிரிவு.

- என்பதை உறுதிப்படுத்திக் கொள்ளுங்கள் சிறந்த செயல்திறனை சரிசெய்யவும் விருப்பம் தேர்ந்தெடுக்கப்பட்டது.

- கிளிக் செய்யவும் விண்ணப்பிக்கவும் பொத்தானை அழுத்தி உங்கள் கணினியை மறுதொடக்கம் செய்யுங்கள். உங்கள் கணினி துவங்கும் போது, உங்கள் CPU பயன்பாடு குறைந்துவிட்டதா இல்லையா என்பதை நீங்கள் காண முடியும்.
முறை 4: தொடக்க பயன்பாடுகளை முடக்கு
உங்கள் கணினியில் நிறுவப்பட்ட மூன்றாம் தரப்பு பயன்பாடு உங்கள் CPU பயன்பாட்டில் சிக்கல்களை ஏற்படுத்தக்கூடும். இந்த வழக்கில், அனைத்தையும் அணைக்க பரிந்துரைக்கிறோம் மைக்ரோசாப்ட் அல்லாத தொடக்க செயல்முறைகள், பின்னர் உங்கள் CPU பயன்பாட்டை எது அதிக அளவில் இயக்குகிறது என்பதைக் காண அவற்றை ஒவ்வொன்றாக சோதித்துப் பாருங்கள்.
விண்டோஸ் 10 இல் தொடக்க பயன்பாடுகளை எவ்வாறு முடக்கலாம் என்பது இங்கே.
usb இல் விண்டோஸ் 10 ஐ எவ்வாறு நிறுவுவது
- திற பணி மேலாளர் பின்வரும் வழிகளில் ஒன்றைப் பயன்படுத்துதல்:
- உங்கள் பணிப்பட்டியில் வலது கிளிக் செய்து தேர்வு செய்யவும் பணி மேலாளர் சூழல் மெனுவிலிருந்து.

- இல்லையெனில், அழுத்தவும் Ctrl + Alt + Esc உங்கள் விசைப்பலகையில் விசைகள்.
- உங்கள் பணி நிர்வாகி சுருக்கமான பார்வையில் தொடங்கப்பட்டால், என்பதைக் கிளிக் செய்க கூடுதல் தகவல்கள் சாளரத்தின் கீழ் இடதுபுறத்தில் காணப்படும் விருப்பம்.

- க்கு மாறவும் தொடக்க பணி நிர்வாகி சாளரத்தின் மேலே உள்ள தாவல். துவக்கத்தில் உங்கள் கணினியுடன் தொடங்கும் அனைத்து பயன்பாடுகளையும் இங்கே காணலாம்.

- இல்லாத பயன்பாட்டைக் கிளிக் செய்க மைக்ரோசாப்ட் கார்ப்பரேஷன் இல் கூறப்பட்டுள்ளது பதிப்பகத்தார் நெடுவரிசை. இப்போது, கிளிக் செய்யவும் முடக்கு சாளரத்தின் கீழ் வலதுபுறத்தில் உள்ள பொத்தான். பயன்பாட்டின் நிலை இதற்கு மாற வேண்டும் முடக்கப்பட்டது .
- மைக்ரோசாப்ட் அல்லாத ஒவ்வொரு பயன்பாட்டிற்கும் இதை மீண்டும் செய்யவும், பின்னர் உங்கள் கணினியை மறுதொடக்கம் செய்யுங்கள்.
இப்போது, உங்கள் கணினி எந்த மூன்றாம் தரப்பு பயன்பாடுகளும் தானாகவே தொடங்கப்படாமல் தொடங்கப்பட வேண்டும். உங்கள் CPU பயன்பாடு மீண்டும் இயல்பு நிலைக்கு வந்துவிட்டதா என சோதிக்கும் திறனை இது வழங்குகிறது.
நீங்கள் கவனித்திருந்தால் CPU பயன்பாடு குறைந்துவிட்டது, அந்த பயன்பாடுகளில் ஒன்று பிழையை ஏற்படுத்தியிருக்கலாம். சில பயன்பாடுகளை முயற்சித்து மீண்டும் இயக்கவும், குற்றவாளியைக் கண்டுபிடிக்கும் வரை உங்கள் CPU நிலையானதாக இருக்கிறதா என்று சோதிக்கவும்.
முறை 5: defragment ஐப் பயன்படுத்தி உங்கள் வன்வட்டுகளை மேம்படுத்தவும்
மேலே உள்ள முறைகள் எதுவும் செயல்படவில்லை எனில், உங்கள் வன்வட்டங்களை defragment கருவி மூலம் மேம்படுத்த முயற்சி செய்யலாம்.
கணினி நிறைய cpu ஐப் பயன்படுத்துகிறது
- அழுத்தவும் விண்டோஸ் + ஆர் ரன் பயன்பாட்டைத் தொடங்க உங்கள் விசைப்பலகையில் விசைகள். இங்கே, தட்டச்சு செய்க dfrgui மற்றும் அழுத்தவும் சரி பொத்தானை.

- நீங்கள் defragment செய்ய விரும்பும் வன்வட்டைத் தேர்ந்தெடுத்து, என்பதைக் கிளிக் செய்க மேம்படுத்த பொத்தானை. நீங்கள் விண்டோஸ் 10 இன்ஸ்டால் செய்துள்ள டிரைவிலிருந்து தொடங்க பரிந்துரைக்கிறோம், இது பொதுவாக சி: டைவ்.

- பணமதிப்பிழப்பு செயல்முறை முடிவடையும் வரை காத்திருங்கள். பின்னர், நீங்கள் மற்ற டிரைவ்களை மேம்படுத்தலாம் மற்றும் உங்கள் CPU பயன்பாட்டை இன்னும் குறைக்கலாம்.
முறை 6: பதிவேட்டில் மாற்றங்களைச் செய் (KB4512941)
KB4512941 புதுப்பித்தலுக்குப் பிறகு வழக்கத்திற்கு மாறாக அதிக CPU பயன்பாட்டை அனுபவிக்கத் தொடங்கிய பின்னர் பல பயனர்கள் தெரிவிக்கின்றனர். இது உங்கள் விஷயமாக இருந்தால், எல்லாவற்றையும் செயல்பாட்டு வரிசையில் மீட்டெடுக்க ஒரு பதிவேடு மாற்றங்களைப் பயன்படுத்த முயற்சி செய்யலாம்.
எச்சரிக்கை : இந்த வழிகாட்டியைத் தொடங்குவதற்கு முன், உங்கள் பதிவேட்டின் காப்புப்பிரதியை உருவாக்க பரிந்துரைக்கிறோம். பதிவக காப்புப்பிரதிகளை எவ்வாறு உருவாக்குவது மற்றும் இறக்குமதி செய்வது என்பது உங்களுக்குத் தெரியாவிட்டால், பாருங்கள் பதிவு காப்பு, மீட்டமை, இறக்குமதி மற்றும் ஏற்றுமதி விண்டோஸ் நிஞ்ஜாவிலிருந்து.
நீங்கள் செய்ய வேண்டியது இங்கே.
- அழுத்தவும் விண்டோஸ் + ஆர் திறக்க ஒரே நேரத்தில் உங்கள் விசைப்பலகையில் விசைகள் ஓடு , பின்னர் தட்டச்சு செய்க ரீஜெடிட் உள்ளீட்டு புலத்தில். அழுத்தவும் சரி பதிவக திருத்தியைத் தொடங்க பொத்தானை அழுத்தவும்.

- கோப்புறைகளின் பெயர்களுக்கு அடுத்துள்ள அம்பு ஐகானைப் பயன்படுத்தி விரிவாக்குவதன் மூலம் நீங்கள் பதிவேட்டில் திருத்தி செல்லலாம். இதைப் பயன்படுத்தி, பின்வரும் பதிவு விசையை கண்டுபிடிக்கவும்: HKEY_CURRENT_USER மென்பொருள் Microsoft Windows CurrentVersion தேடல். மாற்றாக, வேகமான வழிசெலுத்தலுக்காக விசையை பதிவு எடிட்டரின் முகவரி பட்டியில் நகலெடுத்து ஒட்டலாம்.
- கண்டறிந்து பெயரிடப்பட்ட DWORD மதிப்பில் இரட்டை சொடுக்கவும் BingSearchEnabled . இது ஒரு புதிய சாளரத்தை கொண்டு வரப்போகிறது.
- இருந்து மதிப்பு தரவை மாற்றவும் 0 க்கு 1 கிளிக் செய்யவும் சரி பொத்தானை. வேறு எந்த மாற்றங்களும் செய்யாமல் பார்த்துக் கொள்ளுங்கள்!

- மாற்றாக, நீங்கள் வெறுமனே நீக்க முயற்சி செய்யலாம் BingSearchEnabled விசை. இருப்பினும், இது பரிந்துரைக்கப்படவில்லை மற்றும் உங்கள் சாதனத்தில் சிக்கல்களை ஏற்படுத்தக்கூடும்.
- உங்கள் கணினியை மறுதொடக்கம் செய்யுங்கள். உங்கள் கணினி துவங்கும் போது, உங்கள் CPU பயன்பாடு குறைந்துவிட்டதா இல்லையா என்பதை நீங்கள் காண முடியும்.
விண்டோஸ் 10 பற்றி மேலும் அறிய ஆர்வமாக உள்ளீர்களா? வேறு எதையும் சரிசெய்ய உங்களுக்கு உதவி தேவையா? விண்டோஸ் 10 பிழைகள் மற்றும் சிக்கல்கள் ? எங்கள் பிரத்யேக வலைப்பதிவு பகுதியை நீங்கள் உலவலாம் மற்றும் மைக்ரோசாப்டின் அற்புதமான இயக்க முறைமை தொடர்பான எல்லாவற்றையும் பற்றிய கட்டுரைகளைக் காணலாம்.
நீங்கள் ஒரு மென்பொருள் நிறுவனத்தைத் தேடுகிறீர்களானால், அதன் நேர்மை மற்றும் நேர்மையான வணிக நடைமுறைகளுக்கு நீங்கள் நம்பலாம், சாப்ட்வேர் கீப்பைத் தவிர வேறு எதையும் பார்க்க வேண்டாம். நாங்கள் ஒரு மைக்ரோசாஃப்ட் சான்றளிக்கப்பட்ட கூட்டாளர் மற்றும் பிபிபி அங்கீகாரம் பெற்ற வணிகமாகும், இது எங்கள் வாடிக்கையாளர்களுக்குத் தேவையான மென்பொருள் தயாரிப்புகளில் நம்பகமான, திருப்திகரமான அனுபவத்தைக் கொண்டுவருவதில் அக்கறை கொண்டுள்ளது. எல்லா விற்பனைக்கும் முன்பும், போது, மற்றும் பிறகு நாங்கள் உங்களுடன் இருப்போம்.
இது எங்கள் 360 டிகிரி மென்பொருள் கீப் உத்தரவாதம். எனவே, நீங்கள் எதற்காக காத்திருக்கிறீர்கள்? இன்று எங்களை அழைக்கவும் +1 877 315 1713 அல்லது sales@softwarekeep.com க்கு மின்னஞ்சல் செய்யவும். அதேபோல், நீங்கள் எங்களை அணுகலாம் நேரடி அரட்டை .