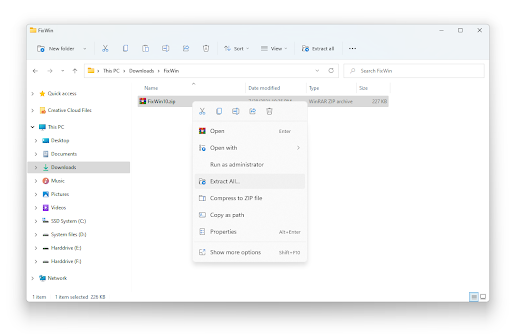பயன்படுத்தும் நபர்கள்அலுவலக பயன்பாடுகள்வேலை செய்யும் போது நேரத்தை மிச்சப்படுத்துவது எவ்வளவு முக்கியம் என்பதை அறிந்து கொள்ளுங்கள். உங்களிடம் வேர்ட் அல்லது எக்செல் ஒரு நாளைக்கு பல முறை திறந்திருந்தால், உங்கள் இயல்புநிலை இருப்பிடங்களைத் தனிப்பயனாக்க ஒரு வழி இருப்பது மிகப்பெரிய நேர சேமிப்பாகும்.
எங்கள் திட்டங்கள் எங்கே உள்ளன என்பதைக் கண்டறிய எங்களில் எவரும் எங்கள் கோப்புகளை உலாவ சில நிமிடங்கள் செலவிட விரும்பவில்லை.

கோப்புகளைச் சேமிப்பதற்கும் திறப்பதற்கும் இயல்புநிலை இருப்பிடங்களை மாற்றுவது எளிதான செயல். அதிர்ஷ்டவசமாக அடிக்கடி அலுவலக பயன்பாட்டு பயனர்களுக்கு, நீங்கள் அதை விரைவாகவும் செய்யலாம்.
உங்கள் விருப்பங்களுக்கு செல்லவும் மேம்பட்ட கோப்பு அமைப்புகளை நீங்கள் கண்டுபிடிக்க வேண்டும். சரியான அமைப்புகளை நீங்கள் கண்டறிந்தால், உங்கள் ஆவணங்களைத் திறந்து சேமிப்பதற்கான இடங்களை மாற்ற உங்களுக்கு விருப்பம் உள்ளது.
மேலும் உதவி வேண்டுமா? கீழே உள்ள ஒவ்வொரு பயன்பாட்டிற்கும் படி வழிகாட்டியாக கிடைக்கக்கூடிய படிநிலையைப் பார்க்க தொடர்ந்து படிக்கவும்.
ஆவணங்களைச் சேமிப்பதற்கான இயல்புநிலை கோப்புறையை எவ்வாறு மாற்றுவது
மைக்ரோசாஃப்ட் வேர்ட் 2010 மற்றும் அதற்குப் பிறகு இந்த வழிகாட்டிகளை நாங்கள் எழுதினோம். உங்கள் பதிப்பைப் பொறுத்து சொல் , சில படிகள் சற்று வித்தியாசமாக இருக்கலாம்.
வேர்டில் கோப்புகளைத் திறக்க இயல்புநிலை கோப்புறையை மாற்றவும்
- வார்த்தையைத் திறந்து செல்லவும் கோப்பு பட்டியல்
- கிளிக் செய்யவும் விருப்பங்கள் , பிறகு மேம்படுத்தபட்ட .
- பக்கத்தின் கீழே உருட்டவும் மற்றும் கிளிக் செய்யவும் கோப்பு இருப்பிடங்கள் பொத்தானை.
- முன்னிலைப்படுத்த ஆவணங்கள் , பின்னர் கிளிக் செய்யவும் மாற்றவும் பொத்தானை.
- கோப்புகளைத் திறக்கும்போது உங்கள் இயல்புநிலையாக அமைக்க விரும்பும் இருப்பிடத்தைக் கண்டறியவும். கோப்புறையில் கிளிக் செய்து அடிக்கவும் சரி .
- உங்கள் மாற்றங்கள் உடனடியாக நடக்கவில்லை என்றால், வேர்ட் அல்லது உங்கள் கணினியை மறுதொடக்கம் செய்யுங்கள்.
மாற்றுவது எப்படி இயல்புநிலை கோப்புறையைச் சேமி வார்த்தையில்
- செல்லவும் கோப்பு மெனு மற்றும் கிளிக் செய்யவும் சொல் விருப்பங்கள் .

- ஒரு புதிய சாளரம் திறக்கப் போகிறது. இடதுபுறத்தில் உள்ள மெனுவிலிருந்து, தேர்வு செய்யவும் சேமி துணை மெனுவைத் திறக்க.

- நீங்கள் அடுத்து தட்டச்சு செய்யக்கூடிய ஒரு புலத்தைக் காண்பீர்கள் இயல்புநிலை கோப்பு இருப்பிடம் . நீங்கள் பாதையை கைமுறையாக இங்கே செருகலாம். கிளிக் செய்யவும் உலாவுக கோப்புகளைச் சேமிக்கும்போது இயல்புநிலையாக நீங்கள் தேர்ந்தெடுத்த கோப்புறையில் செல்ல விரும்பினால்.
- அடி சரி , தேவைப்பட்டால், உங்கள் மாற்றங்கள் சரியாக வேலை செய்ய வேர்ட் அல்லது உங்கள் கணினியை மறுதொடக்கம் செய்யுங்கள்.
எக்செல் இல் கோப்புகளைத் திறப்பதற்கான இயல்புநிலை கோப்புறையை எவ்வாறு மாற்றுவது
மைக்ரோசாஃப்ட் எக்செல் 2010 மற்றும் அதற்குப் பிறகு இந்த வழிகாட்டிகளை நாங்கள் எழுதினோம். உங்கள் பதிப்பைப் பொறுத்து எக்செல் , சில படிகள் சற்று வித்தியாசமாக இருக்கலாம்.
- எக்செல் திறந்து செல்லவும் கோப்பு பட்டியல்.
- கிளிக் செய்யவும் விருப்பங்கள் , பிறகு மேம்படுத்தபட்ட .
- நீங்கள் பார்க்கும் வரை கீழே உருட்டவும் பொது .
- சொல்லும் வரியைக் கண்டறிக தொடக்கத்தில், எல்லா கோப்புகளையும் இதில் திறக்கவும்: எக்செல் இல் கோப்புகளைத் திறக்கும்போது உங்கள் இயல்புநிலையாக பயன்படுத்த விரும்பும் ஏற்கனவே உள்ள கோப்புறையின் பாதையை உள்ளிடவும். ஒரு பாதை இதுபோன்றது: சி: ers பயனர்கள் பயனர்பெயர் எனது ஆவணங்கள் எக்செல் .
- அடி சரி . தேவைப்பட்டால், உங்கள் மாற்றங்கள் நடைபெற எக்செல் அல்லது உங்கள் கணினியை மறுதொடக்கம் செய்யுங்கள்.
எக்செல் இல் இயல்புநிலை சேமி கோப்புறையை மாற்றவும்
- எக்செல் திறந்து திறக்க கோப்பு மெனு, பின்னர் கண்டுபிடித்து சொடுக்கவும் எக்செல் விருப்பங்கள் .
- புதிய சாளரத்தில், கிளிக் செய்க சேமி இடது பக்க மெனுவிலிருந்து.

- வேர்ட் போலல்லாமல், எக்செல் இன் சில பதிப்புகளில், நீங்கள் இயல்புநிலையாக அமைக்க விரும்பும் கோப்புறையின் இருப்பிடத்தை உலாவ முடியாது. இதன் பொருள் நீங்கள் ஏற்கனவே இருக்கும் கோப்புறையின் பாதையை கைமுறையாக உள்ளிட வேண்டும். பாதை ஏதாவது இருக்க வேண்டும் சி: ers பயனர்கள் பயனர்பெயர் எனது ஆவணங்கள் எக்செல் .
- நீங்கள் முடித்ததும், கிளிக் செய்க சரி .
- தேவைப்பட்டால், உங்கள் மாற்றங்களை முடிக்க எக்செல் அல்லது உங்கள் கணினியை மறுதொடக்கம் செய்யுங்கள்.
நீங்களும் செய்யலாம்அலுவலகத்தில் இயல்புநிலை அச்சுப்பொறி தட்டு பணிகளை மாற்றவும்.
நீங்கள் ஒரு மென்பொருள் நிறுவனத்தைத் தேடுகிறீர்களானால், அதன் நேர்மை மற்றும் நேர்மையான வணிக நடைமுறைகளுக்கு நீங்கள் நம்பலாம், சாப்ட்வேர் கீப்பைத் தவிர வேறு எதையும் பார்க்க வேண்டாம். நாங்கள் ஒரு மைக்ரோசாஃப்ட் சான்றளிக்கப்பட்ட கூட்டாளர் மற்றும் பிபிபி அங்கீகாரம் பெற்ற வணிகமாகும், இது எங்கள் வாடிக்கையாளர்களுக்குத் தேவையான மென்பொருள் தயாரிப்புகளில் நம்பகமான, திருப்திகரமான அனுபவத்தைக் கொண்டுவருவதில் அக்கறை கொண்டுள்ளது. எல்லா விற்பனைக்கும் முன்பும், போது, மற்றும் பிறகு நாங்கள் உங்களுடன் இருப்போம்.
இது எங்கள் 360 டிகிரி மென்பொருள் கீப் உத்தரவாதம். எனவே, நீங்கள் எதற்காக காத்திருக்கிறீர்கள்? இன்று எங்களை +1 877 315 1713 அல்லது sales@softwarekeep.com என்ற மின்னஞ்சல் முகவரிக்கு அழைக்கவும். அதேபோல், நீங்கள் லைவ் சேட் வழியாக எங்களை அணுகலாம்.