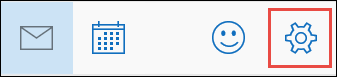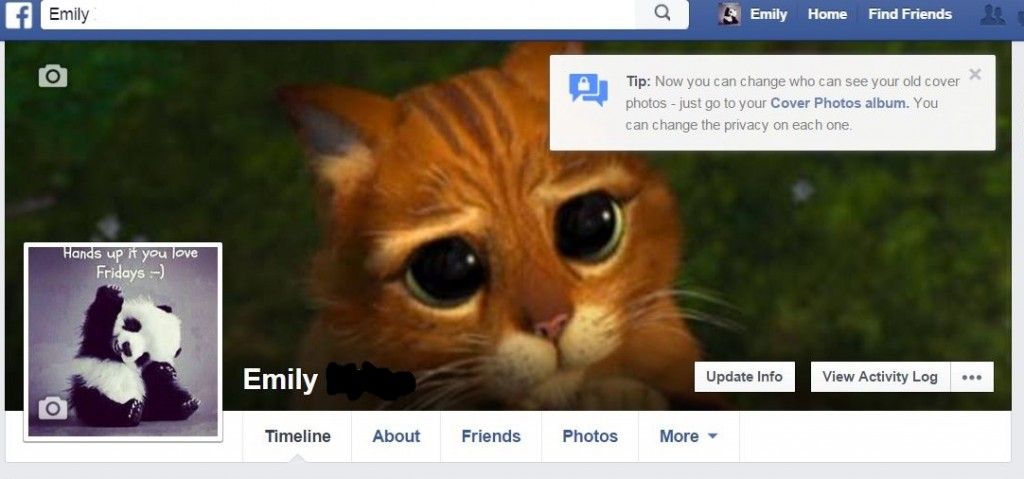விண்டோஸ் 10 இல் மெதுவான இணைய இணைப்பை நீங்கள் அனுபவிக்கிறீர்களா? அதை சரிசெய்ய உங்களுக்கு உதவ நாங்கள் இங்கு இருக்கிறோம். இந்த வழிகாட்டியில், விண்டோஸ் 10 இயக்க சாதனத்தில் உங்கள் இணையத்தை விரைவுபடுத்துவதற்கான 9 சிறந்த தீர்வுகளை நாங்கள் காண்போம். எங்கள் முறைகள் டெஸ்க்டாப் கணினிகள் மற்றும் லேப்டாப் சாதனங்களில் வேலை செய்கின்றன.

ஒருவர் எதிர்கொள்ளக்கூடிய மிகவும் வெறுப்பூட்டும் சிக்கல்களில் ஒன்றை அகற்ற உங்கள் பிணைய செயல்திறன் மற்றும் வேகத்தை மேம்படுத்தவும். இதனால்தான் நீங்கள் ஈத்தர்நெட் அல்லது வைஃபை பயன்படுத்தினாலும் விண்டோஸ் 10 இல் மெதுவான இணையத்தை சரிசெய்ய உங்களுக்கு உதவ நாங்கள் இங்கு இருக்கிறோம்.
உதவிக்குறிப்பு : விண்டோஸ் 10 இடைமுகத்தை நீங்கள் அறிந்திருக்கவில்லை என்றால், எங்களைப் படிக்க பரிந்துரைக்கிறோம் விண்டோஸ் 10 உடன் எவ்வாறு தொடங்குவது சரிசெய்தலுக்கு முன் கட்டுரை.
சரி: விண்டோஸ் 10 இல் மெதுவான இணையம்
முறை 1. பியர் டு பியர் (பி 2 பி) புதுப்பிப்பு அம்சத்தை முடக்கு
மெதுவான இணைய வேகம் பெரும்பாலும் தவறாக உள்ளமைக்கப்பட்ட கணினி அமைப்புகளால் ஏற்படுகிறது. உங்கள் இணைய இணைப்புகளில் அடிக்கடி குழப்பம் விளைவிக்கும் ஒன்று பியர் -2 பியர் புதுப்பிப்பு எனப்படும் அம்சமாகும்.
விண்டோஸ் 10 பயனர்களிடையே பியர் டு பியர் (பி 2 பி) புதுப்பிப்பு அம்சம் மிகவும் சர்ச்சைக்குரியது. இது உங்கள் கணினியைப் புதுப்பிப்பதை எளிதாக்குவதை நோக்கமாகக் கொண்டாலும், இது பெரும்பாலும் பெரிய அளவிலான அலைவரிசையை அடைத்து உங்கள் இணையத்தை மெதுவாக்குகிறது. அதிர்ஷ்டவசமாக, நீங்கள் அதை முடக்கலாம்.
- உங்கள் திரையின் கீழ் இடதுபுறத்தில் உள்ள விண்டோஸ் ஐகானைக் கிளிக் செய்க தொடக்க மெனு . தேர்வு செய்யவும் அமைப்புகள் , அல்லது மாற்றாக பயன்படுத்தவும் விண்டோஸ் + நான் குறுக்குவழி.

- என்பதைக் கிளிக் செய்க புதுப்பிப்பு மற்றும் பாதுகாப்பு ஓடு. உங்கள் விண்டோஸ் புதுப்பிப்பு அமைப்புகளை நீங்கள் காணலாம்.

- க்கு மாறவும் டெலிவரி உகப்பாக்கம் தாவல், மற்றும் அதை உறுதிப்படுத்தவும் பிற பிசிக்களிலிருந்து பதிவிறக்கங்களை அனுமதிக்கவும் திரும்பியது முடக்கு .

- இந்த அம்சத்தை முடக்கிய பிறகு, பிற கணினிகளிலிருந்து புதுப்பிப்புகளை அனுப்ப மற்றும் பெற உங்கள் இணையத்தைப் பயன்படுத்த மாட்டீர்கள். சில இணைய வேக மேம்பாடுகளை நீங்கள் கவனிக்க முடியும்.
முறை 2. பின்னணி பயன்பாடுகளிலிருந்து வெளியேறவும்
சில பயன்பாடுகள் உங்கள் அலைவரிசையை நீங்கள் பயன்படுத்தாதபோதும் பயன்படுத்துகின்றன, இது உங்கள் பிணைய செயல்திறனை மிகவும் மோசமாக்குகிறது. பின்னணியில் இயங்கும் இத்தகைய மென்பொருள் உங்கள் இணைய மெதுவான வேகத்தை எளிதில் தரும். இந்த பயன்பாடுகளை நீங்கள் எவ்வாறு முழுமையாக மூடலாம் என்பது இங்கே.
- உங்கள் பணிப்பட்டியில் வலது கிளிக் செய்து, பின்னர் சூழல் மெனுவிலிருந்து பணி நிர்வாகியைத் தேர்வுசெய்க.

- பணி நிர்வாகி சுருக்கமான பார்வையில் தொடங்கப்பட்டால், என்பதைக் கிளிக் செய்க கூடுதல் தகவல்கள் அதை விரிவாக்க பொத்தானை அழுத்தவும்.

- செயல்முறைகள் தாவலில் இருங்கள், பின்னர் கிளிக் செய்யவும் வலைப்பின்னல் அவற்றின் பிணைய பயன்பாட்டின் அடிப்படையில் பயன்பாடுகளை வரிசைப்படுத்துவதற்கு செல்கிறது. தற்போது உங்கள் நெட்வொர்க்கைப் பயன்படுத்தும் பயன்பாடுகள் என்ன என்பதை நீங்கள் எளிதாகக் காணலாம் மற்றும் அவை தேவையில்லை என்றால் அவற்றிலிருந்து வெளியேறவும்.

- அடுத்து, க்கு மாறவும் தொடக்க தாவல். ஏதேனும் தொடக்க பயன்பாடுகள் உங்கள் கணினியில் அதிக தாக்கத்தை ஏற்படுத்துமா என்பதைச் சரிபார்த்து, அவற்றை உடனடியாக முடக்கவும்.

- உங்கள் கணினியை மறுதொடக்கம் செய்து, உங்கள் இணைய வேகத்தில் ஏதேனும் முன்னேற்றத்தைக் காண முடியுமா என்று சோதிக்கவும்.
முறை 3. CCleaner ஐப் பயன்படுத்துக
CCleaner என்பது பல்வேறு விஷயங்களுக்குப் பயன்படுத்தப்படும் பயன்பாடு ஆகும். இது தற்காலிக குப்பைக் கோப்புகள், உலாவி தரவுகளிலிருந்து உங்கள் கணினியை சுத்தம் செய்ய முடியும், மேலும் உங்கள் பதிவு விசைகளை ஒழுங்கமைக்க உதவுகிறது.
இணைய வேக தேர்வுமுறைக்கு CCleaner ஐ எவ்வாறு பதிவிறக்குவது மற்றும் பயன்படுத்துவது என்பது இங்கே.
- CCleaner ஐ பதிவிறக்கவும் . அதிகாரப்பூர்வ வலைத்தளத்திலிருந்து மட்டுமே மென்பொருளைப் பெறுவதை உறுதிசெய்க! அங்கீகரிக்கப்படாத பதிவிறக்கங்கள் காலாவதியானதாக இருக்கலாம் அல்லது தீம்பொருள் மற்றும் பிற தீங்கிழைக்கும் குறியீட்டைக் கொண்டிருக்கலாம்.
- என்பதைக் கிளிக் செய்க அமைவு கோப்பு நிறுவல் வழிகாட்டி தொடங்க நீங்கள் பதிவிறக்கம் செய்துள்ளீர்கள். உங்கள் சாதனத்தில் CCleaner ஐ நிறுவ திரையில் உள்ள வழிமுறைகளைப் பின்பற்றவும்.

- CCleaner ஐத் தொடங்கவும் உருவாக்கிய குறுக்குவழி அல்லது தேடல் பட்டியைப் பயன்படுத்துதல்.

- முதலில், தேர்ந்தெடுக்கவும் விருப்ப சுத்தமான இடது பக்க பலகத்தில் இருந்து. சுத்தம் செய்யத் தொடங்குவதற்கு முன் நீங்கள் நீக்க விரும்பாத எந்த விருப்பங்களையும் தேர்வுநீக்கம் செய்யலாம்.

- என்பதைக் கிளிக் செய்க கிளீனரை இயக்கவும் பொத்தானை அழுத்தி சுத்தம் செய்யும் வரை காத்திருக்கவும்.
- க்கு மாறவும் பதிவு தாவல். கிளிக் செய்யவும் சிக்கல்களுக்கான ஸ்கேன் பொத்தானை அழுத்தி CCleaner எந்த பதிவு பிழைகளையும் அடையாளம் காண காத்திருக்கவும். ஏதேனும் சிக்கல்கள் காணப்பட்டால், கிளிக் செய்க தேர்ந்தெடுக்கப்பட்ட சிக்கல்களை சரிசெய்யவும்…

- உங்கள் கணினியை மறுதொடக்கம் செய்யுங்கள் . CCleaner தொடர்பான சிக்கல்களை சரிசெய்ய முடிந்தால் இணைய வேக ஊக்கத்தை நீங்கள் கவனிக்க முடியும்.
முறை 4. உங்கள் டிஎன்எஸ் சேவையகத்தை மாற்றவும்
இந்த சிக்கலை விரைவாக சரிசெய்வது உங்கள் டிஎன்எஸ் சேவையகத்தை மாற்றுவதாகும். அவ்வாறு செய்வதன் மூலம், நீங்கள் வரம்புகளைச் சுற்றி வரலாம் மற்றும் உங்கள் சாதனத்தில் சிறந்த இணைய வேகத்தைப் பெறலாம். உங்கள் டிஎன்எஸ் சேவையகத்தை நன்கு அறியப்பட்ட, வேகமான மற்றும் பொது டிஎன்எஸ் ஆக விரைவாக மாற்றுவதற்கான படிகள் இங்கே.
- அழுத்தவும் விண்டோஸ் + ஆர் உங்கள் விசைப்பலகையில் விசைகள். இது ரன் பயன்பாட்டைக் கொண்டுவரப் போகிறது.

- தட்டச்சு செய்க கட்டுப்பாடு மற்றும் அழுத்தவும் உள்ளிடவும் உங்கள் விசைப்பலகையில் விசை. இது கிளாசிக் கண்ட்ரோல் பேனல் பயன்பாட்டைத் தொடங்கும்.

- கிளிக் செய்யவும் நெட்வொர்க் மற்றும் இணையம் , பின்னர் தேர்வு செய்யவும் நெட்வொர்க் மற்றும் பகிர்வு மையம் .

- இடது பக்கத்தில் உள்ள மெனுவிலிருந்து, என்பதைக் கிளிக் செய்க இணைப்பி அமைப்புகளை மாற்று இணைப்பு. இது ஒரு புதிய சாளரத்தைத் திறக்கப் போகிறது.

- நீங்கள் தற்போது பயன்படுத்தும் இணைப்பில் வலது கிளிக் செய்து தேர்ந்தெடுக்கவும் பண்புகள் .

- கீழே உருட்டி கிளிக் செய்யவும் இணைய நெறிமுறை பதிப்பு 4 (TCP / IPv4) . என்பதைக் கிளிக் செய்க பண்புகள் பொத்தானை.
- தேர்ந்தெடு பின்வரும் டிஎன்எஸ் சேவையக முகவரிகளைப் பயன்படுத்தவும் .

- வகை 1.1.1.1 முதல் வரிசையில், பின்னர் 1.0.0.1 இரண்டாவது வரிசையில். இது உங்கள் டி.என்.எஸ்ஸை பிரபலமான 1.1.1.1 சேவையகமாக மாற்றும், இதன் மூலம் நீங்கள் இதைப் பற்றி மேலும் படிக்கலாம் இங்கே கிளிக் செய்க .
- கிளிக் செய்க சரி உங்கள் மாற்றங்களைப் பயன்படுத்த. வேறு டிஎன்எஸ் சேவையகத்திற்கு மாறிய பிறகு உங்கள் இணைய வேகம் மேம்பட்டுள்ளதா என சரிபார்க்கவும்.
முறை 5. பிணைய அலைவரிசை அமைப்புகளை சரிசெய்யவும்
விண்டோஸ் 10 இயல்பாகவே உங்கள் அலைவரிசையில் 20% வைத்திருக்கிறது, இதனால் உங்கள் இணையம் மந்தமாக இருக்கும். அதிர்ஷ்டவசமாக, நீங்கள் இந்த அம்சத்தை சிறந்த வாசலில் சரிசெய்யலாம் அல்லது இருப்பு முழுவதையும் முடக்கலாம்.
- அழுத்தவும் விண்டோஸ் + ஆர் உங்கள் விசைப்பலகையில் விசைகள். இது ரன் பயன்பாட்டைக் கொண்டுவரப் போகிறது.
- தட்டச்சு செய்க gpedit.msc மேற்கோள் குறிகள் இல்லாமல் மற்றும் அழுத்தவும் உள்ளிடவும் உங்கள் விசைப்பலகையில் விசை. இது குழு கொள்கை எடிட்டரைத் தொடங்கும்.

- பின்வரும் இடத்திற்கு செல்லவும்: கணினி கட்டமைப்பு → நிர்வாக வார்ப்புருக்கள் → வலைப்பின்னல் → QoS பாக்கெட் திட்டமிடுபவர் .

- இல் இரட்டை சொடுக்கவும் முன்பதிவு செய்யக்கூடிய அலைவரிசையை வரம்பிடவும் அமைப்பு. அமைப்பை மாற்றுவதை உறுதிசெய்க முடக்கப்பட்டது , அல்லது நீங்கள் மகிழ்ச்சியாக இருக்கும்% க்கு அம்சத்தை கைமுறையாக திருத்தவும்.

- என்பதைக் கிளிக் செய்க விண்ணப்பிக்கவும் பொத்தானை அழுத்தி, பின்னர் உங்கள் கணினியை மறுதொடக்கம் செய்யுங்கள். இந்த மாற்றத்தைச் செய்தபின் உங்கள் இணைய வேகம் மேம்படுகிறதா என்று பாருங்கள்.
முறை 6. பெரிய அனுப்புதல் ஆஃப்லோடை (LSO) அணைக்கவும்
பெரிய அனுப்பு ஆஃப்லோட் (எல்.எஸ்.ஓ) உங்கள் இணைய செயல்திறனுக்கு உதவ வேண்டும், ஆனால் பெரும்பாலும் எதிர் விளைவை ஏற்படுத்தும். இது உங்கள் இணைப்புடன் முரண்படுகிறதா என சோதிக்க, அம்சத்தை முடக்கவும்.
- அழுத்தவும் விண்டோஸ் + எக்ஸ் உங்கள் விசைப்பலகையில் விசைகள், பின்னர் தேர்வு செய்யவும் சாதன மேலாளர் சூழல் மெனுவிலிருந்து.

- விரிவாக்கு பிணைய ஏற்பி பிரிவு. இங்கே, நீங்கள் தற்போது பயன்படுத்தும் அடாப்டரில் இரட்டை சொடுக்கவும்.

- க்கு மாறவும் மேம்படுத்தபட்ட தாவல், பின்னர் தேர்ந்தெடுக்கவும் பெரிய அனுப்பு ஆஃப்லோட் வி 2 (ஐபிவி 4) . மதிப்பை அமைக்கவும் முடக்கப்பட்டது .

- கிளிக் செய்க சரி மாற்றங்கள் நடக்க உங்கள் கணினியை மறுதொடக்கம் செய்யுங்கள்.
முறை 7. சாளர ஆட்டோ-ட்யூனிங் அம்சத்தை முடக்கு / இயக்கு
சாளர ஆட்டோ-ட்யூனிங் என்பது தரவு பரிமாற்றங்களை மேம்படுத்த உதவும் வகையில் உருவாக்கப்பட்ட ஒரு அம்சமாகும், இது உங்கள் பிணைய செயல்திறனை மிகச் சிறப்பாக செய்கிறது. இருப்பினும், சில சந்தர்ப்பங்களில், இது உங்கள் இணைய வேகத்தை மோசமாக்கும். சாளர ஆட்டோ-ட்யூனிங் அம்சத்தின் தற்போதைய நிலையைப் பொறுத்து, எதிர் உதவி செய்தால் சோதிக்க அதை இயக்க அல்லது முடக்க முயற்சிக்கவும்.
- அழுத்தவும் விண்டோஸ் + ஆர் உங்கள் விசைப்பலகையில் விசைகள். இது ரன் பயன்பாட்டைக் கொண்டுவரப் போகிறது.
- தட்டச்சு செய்க cmd மேற்கோள் குறிகள் இல்லாமல் மற்றும் அழுத்தவும் உள்ளிடவும் உங்கள் விசைப்பலகையில் விசை. இது கிளாசிக் கட்டளை வரியில் பயன்பாட்டை அறிமுகப்படுத்தும்.

- பின்வரும் கட்டளையைத் தட்டச்சு செய்து, அதை இயக்க Enter விசையை அழுத்தவும்: நெட்ஷ் இடைமுகம் tcp உலகளாவியதைக் காட்டுகிறது

- சரிபார்க்கவும் சாளர ஆட்டோ-ட்யூனிங் நிலையைப் பெறுக வரி.
- மதிப்பு அமைக்கப்பட்டால் சாதாரண , பின்வரும் கட்டளையை உள்ளிட்டு உங்கள் விசைப்பலகையில் Enter ஐ அழுத்துவதன் மூலம் அதை இயக்கவும்: netsh int tcp set global autotuninglevel = முடக்கப்பட்டது

- மதிப்பு அமைக்கப்பட்டால் முடக்கப்பட்டது , பின்வரும் கட்டளையை உள்ளிட்டு உங்கள் விசைப்பலகையில் Enter ஐ அழுத்துவதன் மூலம் அதை இயக்கவும்: netsh int tcp set உலகளாவிய autotuninglevel = இயல்பானது

- சரியான கட்டளையை இயக்கிய பிறகு, கட்டளை வரியில் மூடிவிட்டு உங்கள் கணினியை மறுதொடக்கம் செய்யுங்கள். உங்கள் இணையத்தின் மெதுவான வேகம் மேம்பட்டுள்ளதா என சரிபார்க்கவும்.
முறை 8. உங்கள் ஃபயர்வாலை தற்காலிகமாக முடக்கவும்
சில பயனர்கள் உள்ளமைக்கப்பட்ட விண்டோஸ் 10 ஃபயர்வால் பெரும்பாலும் பிணைய செயல்திறனில் சிக்கல்களை ஏற்படுத்துவதாகவும், இதன் விளைவாக அவர்களின் இணையத்தை மெதுவாக்குவதாகவும் தெரிவித்தனர். ஃபயர்வாலை முடக்குவது பரிந்துரைக்கப்படவில்லை என்றாலும், உங்கள் இணைய வேகம் பாதிக்கப்படுகிறதா என்பதைப் பார்க்க தற்காலிகமாக அதை அணைக்க முயற்சி செய்யலாம்.
எச்சரிக்கை : இந்த முறையைச் செய்யும்போது செயலில் உள்ள வைரஸ் தடுப்பு மென்பொருள் இருப்பதை உறுதிப்படுத்திக் கொள்ளுங்கள்! சரியான பிணைய பாதுகாப்பு இல்லாமல், உங்கள் சாதனத்தை ஆபத்தில் வைக்கிறீர்கள்.
- அழுத்தவும் விண்டோஸ் + ஆர் ரன் பயன்பாட்டைத் தொடங்க உங்கள் விசைப்பலகையில் விசைகள். தட்டச்சு செய்க firewall.cpl (மேற்கோள் குறிகள் இல்லாமல்) மற்றும் கிளிக் செய்யவும் சரி பொத்தானை.

- என்பதைக் கிளிக் செய்க விண்டோஸ் டிஃபென்டர் ஃபயர்வாலை இயக்கவும் அல்லது அணைக்கவும் இணைப்பு, சாளரத்தின் இடது பக்கத்தில் அமைந்துள்ளது.

- நீங்கள் தேர்ந்தெடுப்பதை உறுதிசெய்க அணைக்க ... இரண்டிற்கும் விருப்பம் தனிப்பட்ட பிணைய அமைப்புகள் மற்றும் பொது பிணைய அமைப்புகள் .

- கிளிக் செய்க சரி உங்கள் கணினியை மறுதொடக்கம் செய்யுங்கள். ஃபயர்வாலை முடக்கிய பின் உங்கள் இணைய வேகம் மேம்பட்டுள்ளதா என சரிபார்க்கவும்.
முறை 9. பிணைய அடாப்டர் இயக்கிகளைப் புதுப்பிக்கவும்
உங்கள் இயக்கி மென்பொருளை தவறாமல் புதுப்பிப்பது நீங்கள் எப்போதும் செய்ய வேண்டிய ஒன்று. காலாவதியான பிணைய இயக்கிகள் நீங்கள் நினைப்பதை விட அதிக சிக்கலை ஏற்படுத்தும்.
இந்த தீர்வில், உங்கள் பிணைய அடாப்டர்களுக்கான இயக்கிகளைப் புதுப்பிக்க ஒருங்கிணைந்த சாதன நிர்வாகியைப் பயன்படுத்துவோம்.
- அழுத்தவும் விண்டோஸ் + எக்ஸ் உங்கள் விசைப்பலகையில் விசைகள், பின்னர் தேர்வு செய்யவும் சாதன மேலாளர் சூழல் மெனுவிலிருந்து.

- விரிவாக்கு பிணைய ஏற்பி பிரிவு. இங்கே, நீங்கள் தற்போது பயன்படுத்தும் அடாப்டரில் இரட்டை சொடுக்கவும்.

- க்கு மாறவும் இயக்கி தாவல், பின்னர் கிளிக் செய்யவும் இயக்கி புதுப்பிக்கவும் பொத்தானை.

- உங்கள் இயக்கியைப் புதுப்பிக்கும் முறையைத் தேர்ந்தெடுக்கவும். விண்டோஸ் 10 ஐ இயக்கி தானாக தேட அனுமதிக்கலாம் அல்லது உங்கள் கணினியில் ஏற்கனவே ஒரு புதிய இயக்கி கோப்பை கைமுறையாக கண்டுபிடிக்கலாம்.

- இயக்கி நிறுவல் முடியும் வரை காத்திருங்கள். நீங்கள் பயன்படுத்தும் வேறு எந்த பிணைய அடாப்டர் இயக்கிகளுக்கும் இதை மீண்டும் செய்யவும், இணைய வேகம் மேம்பட்டுள்ளதா என்று பார்க்கவும்.
மேலே உள்ள முறைகள் எதுவும் உங்கள் வழக்குக்கு உதவவில்லை என்றால், சிக்கலை சரிசெய்ய உங்கள் இணைய சேவை வழங்குநருடன் (ISP) தொடர்பு கொள்ள பரிந்துரைக்கிறோம். உங்கள் திட்டத்தை மேம்படுத்த அல்லது உங்கள் திசைவியை மாற்ற வேண்டியிருக்கும். இது உங்களிடம் நிலையான இணைய இணைப்பு இருப்பதை உறுதிசெய்து, மந்தநிலையை ஏற்படுத்தும் எந்தவொரு ஐஎஸ்பி பக்க சிக்கலையும் நிராகரிக்கும்.
இறுதி எண்ணங்கள்
விண்டோஸ் 10 உடன் உங்களுக்கு மேலும் உதவி தேவைப்பட்டால், உங்களுக்கு உதவ 24/7 கிடைக்கும் எங்கள் வாடிக்கையாளர் சேவை குழுவை அணுக தயங்க வேண்டாம். உற்பத்தித்திறன் மற்றும் நவீனகால தொழில்நுட்பம் தொடர்பான மேலும் தகவலறிந்த கட்டுரைகளுக்கு எங்களிடம் திரும்புக!
எங்கள் தயாரிப்புகளை சிறந்த விலைக்கு பெற விளம்பரங்கள், ஒப்பந்தங்கள் மற்றும் தள்ளுபடியைப் பெற விரும்புகிறீர்களா? கீழே உள்ள உங்கள் மின்னஞ்சல் முகவரியை உள்ளிட்டு எங்கள் செய்திமடலுக்கு குழுசேர மறக்காதீர்கள்! உங்கள் இன்பாக்ஸில் சமீபத்திய தொழில்நுட்ப செய்திகளைப் பெற்று, அதிக செயல்திறன் மிக்க எங்கள் உதவிக்குறிப்புகளைப் படித்த முதல் நபராக இருங்கள்.
நீயும் விரும்புவாய்
விண்டோஸ் 10 இல் மெதுவான தொடக்கத்தை எவ்வாறு சரிசெய்வது
அவாஸ்ட் மெதுவான கணினி (சரி)
தவறான உலாவியில் திறக்கும் இணைப்புகளை நிராகரி [சரி]