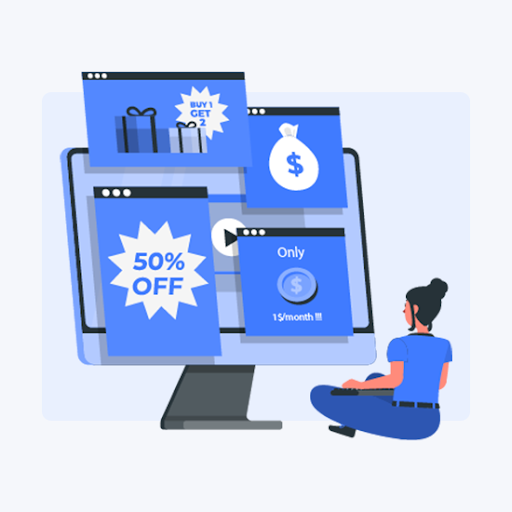உங்கள் கணினியை விரைவாக நகர்த்துவதற்கான பயனுள்ள விசைப்பலகை குறுக்குவழிகளால் விண்டோஸ் நிரம்பியுள்ளது. ஒரே நேரத்தில் Alt மற்றும் Tab விசைகளை அழுத்துவதே மிகவும் பயன்படுத்தப்படுகிறது, இது உங்கள் திறந்த சாளரங்களின் கண்ணோட்டத்தைக் காணவும், மின்னல் வேகத்தில் அவற்றுக்கு இடையில் மாறவும் உங்களை அனுமதிக்கிறது.
குறுக்குவழி வேலை செய்யாதது ஏன் பலருக்கு சிக்கல்களை ஏற்படுத்தக்கூடும் என்பதைப் பார்ப்பது எளிது. மிகவும் திறமையான வேலையை அடைய அவர்களின் பயன்பாடுகளுக்கு இடையில் அடிக்கடி மாறுவது எவருக்கும் அவசியம். எங்கள் கட்டுரையைப் படிப்பதன் மூலம் விண்டோஸ் 10 இல் வேலை செய்யாத Alt-Tab விசை குறுக்குவழியை எவ்வாறு சரிசெய்வது என்பதை அறிக.

விண்டோஸ் 10 இல் ஆல்ட்-டேப் குறுக்குவழி ஏன் வேலை செய்யவில்லை?
குறுக்குவழிகளுடனான சிக்கல்கள் வழக்கமாக கணினி விபத்துகளுடன் பிணைக்கப்படுகின்றன, அதாவது அவை ஒவ்வொரு கணினிக்கும் தனித்துவமானது. விண்டோஸ் 10 இல் உங்கள் குறுக்குவழிகள் செயல்படாதபோது மிகவும் பொதுவான குற்றவாளிகள் இங்கே:
- பதிவேட்டில் மாற்றங்கள் . உங்கள் கணினியின் பல பகுதிகளை பேட்டைக்குக் கீழ் கையாள விண்டோஸ் பதிவகம் பொறுப்பாகும். சில பயன்பாடுகள் நிறுவப்பட்டபோது புதிய பதிவேட்டில் உள்ளிடுகின்றன, அவை ஏற்கனவே இருக்கும்வற்றுடன் முரண்பாடுகளை ஏற்படுத்தக்கூடும். பயன்பாடுகளை மாற்றுவதற்கான குறுக்குவழியாக Alt-Tab ஐ உங்கள் கணினி அங்கீகரிக்காததற்கு இது வழிவகுக்கும்.
- குறுக்குவழி மேலெழுதும் . நீங்கள் நிறுவிய பயன்பாடு ஏற்கனவே இருக்கும் ஆல்ட்-தாவல் குறுக்குவழியை மீறியது என்பது முற்றிலும் சாத்தியம், அதாவது இப்போது உங்கள் கணினியில் இது வேறுபட்ட செயல்பாட்டைக் கொண்டுள்ளது.
- விண்டோஸ் எக்ஸ்ப்ளோரர் பிழை . விண்டோஸ் எக்ஸ்ப்ளோரர் உங்கள் கணினியின் பல முதுகெலும்புகளில் ஒன்றாகும். இது ஒரு பிழையை எதிர்கொண்டால், உங்கள் குறுக்குவழிகள் உட்பட உங்கள் கணினியின் செயல்பாட்டைக் குழப்பக்கூடும்.
- சாதனங்கள் . விசைப்பலகை, கணினி சுட்டி அல்லது ஹெட்செட் போன்ற உங்கள் சாதனங்கள் Alt-Tab குறுக்குவழி வேலை செய்வதை நிறுத்தக்கூடும்.
- டிரைவர்கள் . இயக்கிகள் உங்கள் பெரும்பாலான சாதனங்களை செயல்பட வைக்கின்றன. உங்கள் இயக்கிகள் காணவில்லை, காலாவதியானவை அல்லது உங்கள் கணினியுடன் பொருந்தவில்லை என்றால், அவை பல சிக்கல்களுக்கு இடையில் ஆல்ட்-தாவல் குறுக்குவழியின் செயல்பாட்டில் தலையிடக்கூடும்.
ஆல்ட்-தாவல் விசைகள் நோக்கம் கொண்டதாக செயல்படாத பிற சிக்கல்கள் உங்கள் கணினியில் இருக்கலாம். இந்த எரிச்சலூட்டும் பிழையின் ஆதாரம் எதுவாக இருந்தாலும் அதைத் தீர்க்க உங்களுக்கு உதவ பல்வேறு திருத்தங்களை நாங்கள் கீழே கொண்டு வருகிறோம்.
உங்கள் சாதனத்தில் நீங்கள் திறமையாக இருக்க முடியும் என்பதை உறுதிப்படுத்த, உங்கள் விண்டோஸ் 10 கணினியில் ஆல்ட்-டேப் குறுக்குவழி வேலை செய்யாதது தொடர்பான ஏதேனும் பிழைகளை சரிசெய்ய நாங்கள் உங்களுக்கு உதவுவோம். இந்த முறைகளில் சில பொதுவான சரிசெய்தல் ஆகும், ஆனால் அவற்றில் பல இந்த குறுக்குவழி தொடர்பான அறியப்பட்ட சிக்கல்களில் கவனம் செலுத்துகின்றன.
சரிசெய்தலைத் தொடங்குவோம்!
கால்குலேட்டர் விண்டோஸ் 10 இல் திறக்கப்படவில்லை
முறை 1: இது உங்கள் விசைப்பலகை அல்ல என்பதை உறுதிப்படுத்திக் கொள்ளுங்கள்
முதல் மற்றும் முக்கியமாக, உங்கள் விசைப்பலகை சரியாக செயல்படுகிறதா என்பதை நீங்கள் சரிபார்க்க வேண்டும், அது எந்த வகையிலும் சேதமடையவில்லை. விசைகள் உடையக்கூடியவை, மேலும் அவர்களுக்கு ஏதேனும் நேர்ந்தால் அவை உடைந்து போகலாம் அல்லது சரியாக அழுத்துவதில்லை.
ஒரு வலைத்தளத்திற்குச் செல்வதன் மூலம் உங்கள் Alt மற்றும் Tab விசைகள் செயல்படுகின்றனவா என்பதை நீங்கள் சரிபார்க்கலாம், அது தானாகவே கண்டறிந்து எந்த விசைகளை கீழே அழுத்துகிறது என்பதைக் காட்டுகிறது. பயன்படுத்த பரிந்துரைக்கிறோம்முக்கிய சோதனை.

ஆல்ட் போன்ற நகல் விசைகளுக்கு இடையில் சோதனையாளரால் தீர்மானிக்க முடியவில்லை. இரண்டையும் சோதித்துப் பார்த்ததை உறுதிசெய்து, திரையில் உள்ள விசைப்பலகை Alt விசையை நீங்கள் அழுத்தும்போது அவற்றை முன்னிலைப்படுத்துவதைப் பார்க்கவும்!
உங்கள் Alt மற்றும் Tab விசைகள் சரியாக இயங்கினால், திரையில் உள்ள விசைப்பலகை எப்படி இருக்க வேண்டும். விசைகளில் ஒன்று மட்டுமே ஒளிரும் என்று நீங்கள் பார்க்கிறீர்களா? உங்கள் விசைப்பலகையில் ஏதோ தவறு இருப்பதாக இது ஒரு குறிகாட்டியாகும். அதை சுத்தம் செய்வதைக் கருத்தில் கொள்ளுங்கள் அல்லது ஆல்ட்-டேப் வேறு விசைப்பலகையுடன் செயல்படுகிறதா என்று சோதிக்கவும்.
முறை 2: மற்ற Alt விசையைப் பயன்படுத்தவும்
உங்கள் விசைப்பலகையில் இரண்டு Alt விசைகள் உள்ளன. Alt-Tab செயல்பாடு அவற்றில் ஒன்றில் வேலை செய்யத் தெரியவில்லை என்றால், மற்றொன்றை முயற்சிக்கவும்! பல பயனர்கள் இரண்டாம் நிலை Alt விசையைப் பயன்படுத்திய பிறகு அதைச் செய்யுமாறு தெரிவிக்கின்றனர் Alt-Tab சாளரம் சுவிட்ச், அவற்றின் முதன்மை Alt விசையும் குறுக்குவழியில் வேலை செய்யத் தொடங்கியது.
நீங்கள் முயற்சி செய்யக்கூடிய மற்றொரு விஷயம் Alt-Tab-Esc குறுக்குவழி, இது பொதுவாக Alt-Tab உடன் சிக்கல்களை சரிசெய்வதாக தெரிகிறது.
முறை 3: விண்டோஸ் எக்ஸ்ப்ளோரரை மறுதொடக்கம் செய்யுங்கள்
விண்டோஸ் எக்ஸ்ப்ளோரர் உங்கள் கோப்புகளை காட்சி இடைமுகத்துடன் உலவ அனுமதிக்கிறது. இது பெரும்பாலும் உங்கள் கணினியின் முதுகெலும்பாகக் கருதப்படுகிறது, ஏனெனில் இது இல்லாமல் எங்கள் கணினிகளை எவ்வாறு வழிநடத்துவது என்பது நம்மில் பெரும்பாலோருக்குத் தெரியாது.
விண்டோஸ் எக்ஸ்ப்ளோரரை மறுதொடக்கம் செய்வது பெரும்பாலும் Alt-Tab விசைகள் நோக்கம் கொண்டதாக செயல்படாததால் சிக்கல்களை சரிசெய்வதாக தெரிகிறது. அதை எப்படி செய்வது என்பது இங்கே.
- தொடங்க பணி மேலாளர் :
- உங்கள் பணிப்பட்டியில் உள்ள வெற்று இடத்தில் வலது கிளிக் செய்து தேர்வு செய்யவும் பணி மேலாளர் ,

- அல்லது பயன்படுத்தவும் Ctrl + Shift + Esc குறுக்குவழி.
- கிளிக் செய்யவும் கூடுதல் தகவல்கள் .

- தேர்ந்தெடு விண்டோஸ் எக்ஸ்ப்ளோரர் அதன் மீது வலது கிளிக் செய்து, தேர்வு செய்யவும் மறுதொடக்கம் சூழல் மெனுவிலிருந்து.

- காத்திருங்கள் விண்டோஸ் எக்ஸ்ப்ளோரர் மறுதொடக்கம் செய்ய. உங்கள் பணிப்பட்டி மற்றும் சாளரங்கள் தற்காலிகமாக மறைந்துவிடும்.
- Alt-Tab வேலை செய்தால் சோதிக்கவும்.
முறை 4: AltTabSettings பதிவு மதிப்புகளை மாற்றவும்
பதிவுசெய்தல் என்பது உங்கள் கணினி, பயன்பாட்டு அமைப்புகள் மற்றும் சரிசெய்தல் ஆகியவற்றைத் தனிப்பயனாக்குவதற்கான ஒரு சக்திவாய்ந்த வழியாகும். Alt-Tab குறுக்குவழி தொடர்பாக ஒரு குறிப்பிட்ட மதிப்பை மாற்றுவதன் மூலம் அல்லது உருவாக்குவதன் மூலம், நீங்கள் செய்ய முடியும் பிரச்சனைகளை சரிசெய் .
என் சுட்டி என்ன என்பதைக் கண்டுபிடிப்பது எப்படி
இதைச் செய்வது உங்கள் Alt-Tab மெனுவை விண்டோஸ் எக்ஸ்பியில் பயன்படுத்துவது போல் தோன்றும், ஆனால் நீங்கள் அடிக்கடி குறுக்குவழியைப் பயன்படுத்தினால் காட்சிகள் தியாகம் செய்வது மதிப்புக்குரியது.
- அழுத்தவும் விண்டோஸ் + ஆர் ரன் பயன்பாட்டைத் தொடங்க உங்கள் விசைப்பலகையில் விசைகள். சாளரம் திறக்கும்போது, தட்டச்சு செய்க ரீஜெடிட் கிளிக் செய்யவும் சரி .

- நீங்கள் செல்லவும் பதிவேட்டில் ஆசிரியர் கிளிக் செய்வதன் மூலம் அம்பு சின்னம் அதை விரிவாக்க ஒரு கோப்புறையின் பெயருக்கு அடுத்து. இதற்கு செல்லவும்: HKEY_CURRENT_USER → மென்பொருள் → மைக்ரோசாப்ட் → விண்டோஸ் → நடப்பு வடிவம் → ஆய்வுப்பணி .

- உங்களிடம் ஒரு மதிப்பு இருக்கிறதா என்று சோதிக்கவும் AltTabSettings . இல்லையென்றால், வெற்று இடத்தில் வலது கிளிக் செய்து தேர்ந்தெடுக்கவும் புதியது → DWORD (32-பிட்) மதிப்பு , பின்னர் பெயரிடுங்கள் AltTabSettings .

- இரட்டை சொடுக்கவும் AltTabSettings அதன் மதிப்பு தரவை மாற்றவும் 1 , பின்னர் கிளிக் செய்க சரி .

- பதிவக எடிட்டரை மூடி, Alt-Tab குறுக்குவழி இப்போது செயல்படுகிறதா என்று சரிபார்க்கவும். இல்லையென்றால், உங்கள் கணினியை மறுதொடக்கம் செய்து மீண்டும் சரிபார்க்கவும்.
முறை 5: உங்கள் விசைப்பலகை இயக்கியைப் புதுப்பிக்கவும்
உங்கள் விசைப்பலகையை ஏற்கனவே சரிபார்த்திருந்தாலும் கூடமுறை 1, உங்கள் விசைப்பலகை இயக்கியில் சிக்கல்கள் இருக்கலாம். உங்கள் வன்பொருளின் கூறுகளை உங்கள் இயக்க முறைமையுடன் இணைக்கும் இந்த மென்பொருள் துண்டு, அது சரியாக இயங்க வைக்கிறது. இந்த இயக்கி காலாவதியானது என்றால், உங்கள் சாதனம் செயல்படத் தொடங்கி சிக்கல்களை ஏற்படுத்தக்கூடும்.
விண்டோஸ் 10 இல் உங்கள் விசைப்பலகை இயக்கியை எவ்வாறு புதுப்பிப்பது என்பது இங்கே.
- அழுத்தவும் விண்டோஸ் + ஆர் ரன் பயன்பாட்டைத் தொடங்க உங்கள் விசைப்பலகையில் விசைகள். சாளரம் திறக்கும்போது, தட்டச்சு செய்க devmgmt.msc கிளிக் செய்யவும் சரி .

- சாதன மேலாளர் திறந்து, உங்கள் நிறுவப்பட்ட மற்றும் இயங்கும் எல்லா சாதனங்களையும் காண்பிக்கும். விரிவாக்கு விசைப்பலகைகள் கிளிக் செய்வதன் மூலம் அம்பு சின்னம் அதற்கு அடுத்ததாக.
- உங்கள் விசைப்பலகையில் வலது கிளிக் செய்து தேர்வு செய்யவும் இயக்கி புதுப்பிக்கவும் .

- ஆன்லைனில் ஒரு இயக்கியைத் தேடுவதற்கான விருப்பத்தைத் தேர்வுசெய்து, உங்கள் சாதனத்துடன் இணக்கமான சமீபத்திய இயக்கி புதுப்பிப்பை விண்டோஸ் 10 தீர்மானிக்க அனுமதிக்கவும்.
- உங்கள் கணினியை மறுதொடக்கம் செய்து Alt-Tab குறுக்குவழி செயல்படுகிறதா என்று பாருங்கள்.
முறை 6: பீக் இயக்கப்பட்டிருப்பதை உறுதிசெய்க
பீக் கிளாசிக் மொழியில் அமைக்கப்பட்ட அமைப்புகளுடன் ஒற்றைப்படை சிறிய அம்சமாகும் கண்ட்ரோல் பேனல் . இது தற்காலிகமாக சாளரங்களை வெளிப்படையானதாக மாற்றவும், அவற்றின் பின்னால் எட்டிப் பார்க்கவும் உங்களை அனுமதிக்கிறது - எனவே பெயர். பீக் முடக்கப்பட்டிருந்தால், அது ஆல்ட்-தாவல் குறுக்குவழியுடன் முரண்படக்கூடும்.
பீக் இயக்கப்பட்டிருக்கிறதா என்பதை நீங்கள் எவ்வாறு சரிபார்க்கலாம், மேலும் விண்டோஸ் 10 இல் பீக்கை இயக்கவும்.
- என்பதைக் கிளிக் செய்க தேடல் உங்கள் பணிப்பட்டியில் ஐகான் மற்றும் தட்டச்சு செய்க மேம்பட்ட கணினி அமைப்புகளை .

- பொருந்தும் முடிவைக் கிளிக் செய்க. இது உங்கள் திரையில் புதிய சாளரத்தைத் திறக்கும்.

- கிளிக் செய்யவும் அமைப்புகள் இல் செயல்திறன் பிரிவு.

- அடுத்து ஒரு செக்மார்க் இருப்பதை உறுதிசெய்க கண்ணோட்டத்தை இயக்கு . ஒன்றை வைக்க வெற்று பெட்டியில் கிளிக் செய்யாவிட்டால். கிளிக் செய்க சரி .

- Alt-Tab குறுக்குவழி இப்போது செயல்படுகிறதா என்று பாருங்கள். இல்லையென்றால், உங்கள் கணினியை மறுதொடக்கம் செய்து மீண்டும் சரிபார்க்கவும்.
முறை 7: மூன்றாம் தரப்பு விசைப்பலகை பயன்பாடுகளை நிறுவல் நீக்கு
மூன்றாம் தரப்பு விசைப்பலகை பயன்பாடுகள் உங்கள் உண்மையான விசைப்பலகையுடன் முரண்படக்கூடும். Alt-Tab குறுக்குவழி அல்லது பொதுவாக குறுக்குவழிகளில் உங்களுக்கு சிக்கல்கள் இருந்தால், இந்த பயன்பாடுகளை நிறுவல் நீக்க பரிந்துரைக்கிறோம். சிக்கல் தீர்க்கப்பட்டதா என்று பாருங்கள், விருப்பமாக வெவ்வேறு விசைப்பலகை தீர்வுகளைத் தேடுங்கள்.
விண்டோஸ் 10 இல் ஒரு பயன்பாட்டை எவ்வாறு நிறுவல் நீக்கலாம் என்பது இங்கே.
- என்பதைக் கிளிக் செய்க விண்டோஸ் உங்கள் திரையின் கீழ்-இடது பொத்தானை அழுத்தவும், பின்னர் தேர்வு செய்யவும் அமைப்புகள் , கியர் ஐகானால் குறிக்கப்படுகிறது.

- கிளிக் செய்யவும் பயன்பாடுகள் .

- உங்கள் பயன்பாடுகள் அனைத்தும் ஏற்றப்பட்டதும், எந்த மூன்றாம் தரப்பு விசைப்பலகை மென்பொருளையும் தேடுங்கள். தேடல் பட்டியில் தட்டச்சு செய்வதன் மூலமும் அவற்றைத் தேடலாம்.

- மூன்றாம் தரப்பு விசைப்பலகை பயன்பாட்டைக் கிளிக் செய்து தேர்வு செய்யவும் நிறுவல் நீக்கு .

- பயன்பாட்டை அகற்ற திரையில் உள்ள வழிமுறைகளைப் பின்பற்றவும். ஒவ்வொரு நிறுவல் நீக்குதல் வழிகாட்டி வேறுபட்டது, எல்லாவற்றையும் நீக்க நீங்கள் சரிபார்க்கவும்.
- உங்கள் சாதனத்தை மறுதொடக்கம் செய்து, Alt-Tab குறுக்குவழி இப்போது செயல்படுகிறதா என்று சரிபார்க்கவும்.
முறை 8: சாதனங்களைத் துண்டிக்கவும்
பல விண்டோஸ் 10 பயனர்கள் சில சாதனங்களை கணினியுடன் இணைப்பது ஆல்ட்-தாவல் குறுக்குவழியைப் பயன்படுத்துவதற்கான திறனைக் குழப்புகிறது என்று தெரிவித்தது. இதை எதிர்த்து, உங்கள் இணைக்கப்பட்ட ஒவ்வொரு கேபிள்களையும் அவிழ்க்க பரிந்துரைக்கிறோம் - தேவையானவை, மின்சாரம் போன்றவை தவிர - மற்றும் அகற்றப்பட்ட ஒவ்வொரு சாதனத்திற்கும் பின் குறுக்குவழியை சோதிக்கவும்.
உதவிக்குறிப்பு : நீங்கள் ஒரு சாதனத்தைத் துண்டித்துவிட்டு, Alt-Tab குறுக்குவழி உடனடியாக வேலை செய்யத் தொடங்கினால், சிக்கலின் மூலத்தை வெற்றிகரமாக கண்டுபிடித்தீர்கள். சாதனத்தின் இயக்கிகளைப் பாருங்கள், மாற்று சாதனத்தைச் சரிபார்க்கவும் அல்லது உற்பத்தியாளரைத் தொடர்பு கொள்ளவும்.
விண்டோஸ் 10 இல் செயல்படாத ஆல்ட்-டேப் குறுக்குவழியுடன் உங்கள் சிக்கல்களைத் தீர்க்க எங்கள் வழிகாட்டியும் உதவிக்குறிப்புகளும் உங்களுக்கு உதவ முடியும் என்று நாங்கள் நம்புகிறோம். உங்கள் இதயத்தின் உள்ளடக்கத்திற்கு மாறி, உங்கள் திறமையாக வேலை செய்யுங்கள்! மேலே உள்ள முறைகள் எதுவும் செயல்படவில்லை எனில், நாங்கள் உங்களுக்கு பரிந்துரைக்கிறோம் விண்டோஸ் 10 ஐ புதுப்பிக்கவும் .
திரையின் அடிப்பகுதியில் உள்ள பட்டியை எப்படி உருவாக்குவது
பிற மைக்ரோசாப்ட் விண்டோஸ் சிக்கல்களைப் பற்றிய தகவல் உங்களுக்குத் தேவைப்பட்டால், உதவி தேவைசரிசெய்தல் அல்லது உங்கள் இயக்க முறைமை பற்றி மேலும் அறிய விரும்பினால், பாருங்கள்எங்கள் பிற கட்டுரைகள் இங்கே .
நீங்கள் ஒரு மென்பொருள் நிறுவனத்தைத் தேடுகிறீர்களானால், அதன் நேர்மை மற்றும் நேர்மையான வணிக நடைமுறைகளுக்கு நீங்கள் நம்பலாம், சாப்ட்வேர் கீப்பைத் தவிர வேறு எதையும் பார்க்க வேண்டாம். நாங்கள் ஒரு மைக்ரோசாஃப்ட் சான்றளிக்கப்பட்ட கூட்டாளர் மற்றும் பிபிபி அங்கீகாரம் பெற்ற வணிகமாகும், இது எங்கள் வாடிக்கையாளர்களுக்குத் தேவையான மென்பொருள் தயாரிப்புகளில் நம்பகமான, திருப்திகரமான அனுபவத்தைக் கொண்டுவருவதில் அக்கறை கொண்டுள்ளது. எல்லா விற்பனைக்கும் முன்பும், போது, மற்றும் பிறகு நாங்கள் உங்களுடன் இருப்போம்.
இது எங்கள் 360 டிகிரி மென்பொருள் கீப் உத்தரவாதம். எனவே, நீங்கள் எதற்காக காத்திருக்கிறீர்கள்? இன்று எங்களை +1 877 315 1713 அல்லது sales@softwarekeep.com என்ற மின்னஞ்சல் முகவரிக்கு அழைக்கவும். அதேபோல், நீங்கள் லைவ் சேட் வழியாக எங்களை அணுகலாம்.