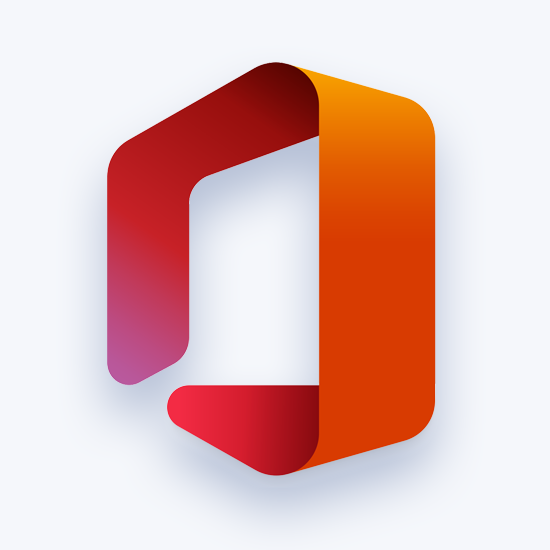வார்ப்புருக்கள் பவர்பாயிண்ட் ஒரு பெரிய பகுதியாகும், இது முழு விளக்கக்காட்சிகளையும் நொடிகளில் அமைக்க உங்களை அனுமதிக்கிறது. உங்கள் சொந்த, தனிப்பயனாக்கப்பட்ட பவர்பாயிண்ட் வார்ப்புருக்களையும் உருவாக்கலாம் என்பது உங்களுக்குத் தெரியுமா? இந்த கட்டுரையில், எப்படி என்பதை நாங்கள் உங்களுக்கு கற்பிப்போம்.

புதிதாக விளக்கக்காட்சியை உருவாக்குவதற்கு மாறாக வார்ப்புருக்களைப் பயன்படுத்துவதில் பல நன்மைகள் உள்ளன. ஒருவேளை நீங்கள் அவசரமாக இருக்கலாம் அல்லது வடிவமைப்பை விட உங்கள் விளக்கக்காட்சியின் உள்ளடக்கங்களில் கவனம் செலுத்த விரும்பலாம். நீங்கள் செய்ய வேண்டியது எல்லாம் ஒரு டெம்ப்ளேட்டைத் தேர்ந்தெடுத்து உள்ளடக்கங்களைத் திருத்துவதே - வடிவமைப்பின் பணி ஏற்கனவே உங்களுக்காக டெம்ப்ளேட்டின் படைப்பாளரால் செய்யப்பட்டுள்ளது.
இருப்பினும், நீங்கள் வார்ப்புருக்களையும் உருவாக்கலாம். எதிர்கால திட்டங்களுக்கு மீண்டும் பயன்படுத்தக்கூடிய வார்ப்புருவை உருவாக்க முயற்சிக்கிறீர்கள் என்றால் இவை நம்பமுடியாத அளவிற்கு பயனுள்ளதாக இருக்கும். உங்கள் வார்ப்புருவை இலவசமாக அல்லது கட்டண ஆதாரமாக வெளியிடலாம் மற்றும் உலகெங்கிலும் உள்ள மற்றவர்களுக்கு அவர்களின் விளக்கக்காட்சிகளை உருவாக்க உதவலாம்.
பவர்பாயிண்ட் இல் தனிப்பயன் வார்ப்புருவை உருவாக்குவது எப்படி
- உங்கள் பவர்பாயிண்ட் பயன்பாட்டைத் தொடங்கவும் . நிரூபிக்க, நாங்கள் மேக்கிற்கான பவர்பாயிண்ட் பயன்படுத்துவோம், இருப்பினும், இந்த வழிகாட்டி மேடையைப் பொருட்படுத்தாமல் பவர்பாயிண்ட் அனைத்து நவீன பதிப்புகளுக்கும் வேலை செய்கிறது.
- பவர்பாயிண்ட் 2013 போன்ற பழைய பதிப்புகளில், சில படிகள் மாறுபடலாம்.

- பவர்பாயிண்ட் 2013 போன்ற பழைய பதிப்புகளில், சில படிகள் மாறுபடலாம்.
- வெற்று விளக்கக்காட்சியை உருவாக்கவும் . வெற்று விளக்கக்காட்சி என்பது முகப்புப் பக்கத்தின் வலது பக்கத்தில் முற்றிலும் வெள்ளை ஸ்லைடு.
- மேக்கில், பவர்பாயிண்ட் திறப்பது உங்கள் அமைப்புகளைப் பொறுத்து புதிய வெற்று விளக்கக்காட்சியை இப்போதே திறக்கக்கூடும்.

- மேக்கில், பவர்பாயிண்ட் திறப்பது உங்கள் அமைப்புகளைப் பொறுத்து புதிய வெற்று விளக்கக்காட்சியை இப்போதே திறக்கக்கூடும்.
- காட்சி தாவலைக் கிளிக் செய்க . உங்கள் ரிப்பன் இடைமுகத்தில் (பவர்பாயிண்ட் சாளரத்தின் மேல் உள்ள தலைப்பு) பார்த்து காட்சி தாவலுக்கு மாறவும்.
- ஸ்லைடு மாஸ்டரைத் திறக்கவும் . காட்சி தாவலின் உள்ளே, ஸ்லைடு மாஸ்டர் என்று ஒரு பொத்தானைக் காண வேண்டும். பவர்பாயிண்ட் வேறுபட்ட பார்வைக்கு மாற அதைக் கிளிக் செய்க. இங்குதான் நாங்கள் ஒரு டெம்ப்ளேட்டை உருவாக்குவோம்.

- திருத்த ஸ்லைடு வடிவமைப்பைத் தேர்ந்தெடுக்கவும் . ஸ்லைடு மாஸ்டர் பார்வையில், வலது கை பலகத்தில் காட்டப்படும் ஸ்லைடு வகைகளின் பட்டியலைக் காண்பீர்கள். தலைப்பு ஸ்லைடு, அடிப்படை உள்ளடக்க ஸ்லைடு மற்றும் பல போன்ற உங்கள் வார்ப்புருவுக்கு நீங்கள் தனிப்பயனாக்கக்கூடிய ஸ்லைடு வகைகள் இவை அனைத்தும். நீங்கள் திருத்த விரும்பும் எந்த வகையிலும் சொடுக்கவும்.

- பிளேஸ்ஹோல்டரைச் செருகு என்பதைக் கிளிக் செய்க . கீழ்தோன்றும் மெனுவிலிருந்து தேர்வு செய்யவும், இது பின்வரும் விருப்பங்களுடன் தோன்றும்:
- உள்ளடக்கம் : எழுதப்பட்ட உள்ளடக்க அவுட்லைன் செருகவும்.
- உரை : உரை பெட்டியை செருகவும்.
- படம் : ஒரு படத்திற்கு ஒரு ஒதுக்கிடத்தை செருகவும்.
- விளக்கப்படம் : விளக்கப்படத்திற்கு ஒரு ஒதுக்கிடத்தை செருகவும்.
- மேசை : அட்டவணைக்கு ஒரு ஒதுக்கிடத்தை செருகவும்.
- நயத்துடன் கூடிய கலை : ஸ்மார்ட் ஆர்ட் உருப்படிகளுக்கு ஒரு ஒதுக்கிடத்தை செருகவும்.
- பாதி : வீடியோவிற்கு ஒரு ஒதுக்கிடத்தை செருகவும்.
- ஆன்லைன் படம் : ஆன்லைன் படத்தைச் சேர்க்க ஒரு ஒதுக்கிடத்தைச் செருகவும்.

- உங்கள் ஒதுக்கிடத்தின் இருப்பிடத்தைத் தேர்ந்தெடுக்கவும் . உங்கள் சுட்டியைக் கிளிக் செய்து இழுப்பதன் மூலம், உங்கள் ஒதுக்கிட தோன்றும் ஒரு பகுதியை நீங்கள் தேர்ந்தெடுக்கலாம். பின்னர், உள்ளடக்கம் சேர்க்கப்பட்டதும், உள்ளடக்கத்தைக் காண்பிக்க இந்த பகுதி பயன்படுத்தப்படும்.
- உங்கள் ஒதுக்கிடத்தை மறுஅளவாக்குங்கள் . (விரும்பினால்) உங்கள் ஒதுக்கிடத் தேர்வில் நீங்கள் மகிழ்ச்சியடையவில்லை என்றால், கவலைப்பட வேண்டாம்! அதை நீக்கி முழு செயல்முறையையும் மீண்டும் செய்ய வேண்டிய அவசியமில்லை. ஒரு முறை கிளிக் செய்வதன் மூலம் பிளேஸ்ஹோல்டரைத் தேர்ந்தெடுத்து, அளவை மாற்றவும், அதை நகர்த்தவும் கைப்பிடிகளைப் பயன்படுத்தவும்.

- ஸ்லைடு பின்னணியை மாற்றவும் . உங்கள் எல்லா இருப்பிடங்களையும் வைத்த பிறகு, உங்கள் வார்ப்புருவை வடிவமைப்பதற்கான நேரம் இது. முதலில், கிளிக் செய்வதன் மூலம் ஸ்லைடின் பின்னணியை மாற்றவும் பின்னணி பாங்குகள் நீங்கள் விரும்பிய வண்ணத்தைத் தேர்ந்தெடுங்கள்.
- கிளிக் செய்தால் வடிவமைப்பு பின்னணி , வண்ணங்கள், சாய்வு மற்றும் பிரகாசத்தை நீங்கள் மாற்ற முடியும்.முதல் மாஸ்டர் ஸ்லைடைத் தேர்ந்தெடுக்காவிட்டால், நீங்கள் தற்போது பார்க்கும் ஸ்லைடிற்கு மட்டுமே இந்த பின்னணி பொருந்தும் என்பதை நினைவில் கொள்க.

- கிளிக் செய்தால் வடிவமைப்பு பின்னணி , வண்ணங்கள், சாய்வு மற்றும் பிரகாசத்தை நீங்கள் மாற்ற முடியும்.முதல் மாஸ்டர் ஸ்லைடைத் தேர்ந்தெடுக்காவிட்டால், நீங்கள் தற்போது பார்க்கும் ஸ்லைடிற்கு மட்டுமே இந்த பின்னணி பொருந்தும் என்பதை நினைவில் கொள்க.
- உங்கள் வார்ப்புருவுக்கு எழுத்துருக்களைத் தேர்ந்தெடுக்கவும் . எழுத்துருக்கள் கீழ்தோன்றும் மெனுவைக் கிளிக் செய்வதன் மூலம், உங்கள் தலைப்புகள் மற்றும் உள்ளடக்கங்களை மாற்றும் பல முன் தயாரிக்கப்பட்ட எழுத்துரு தொகுப்புகளிலிருந்து நீங்கள் தேர்வு செய்யலாம். இது முழு விளக்கக்காட்சி வார்ப்புருவிற்கும் பொருந்தும்.

- உங்கள் முடிக்கப்பட்ட வார்ப்புருவைச் சேமிக்கவும் . எல்லா ஸ்லைடுகளையும் தனிப்பயனாக்க நீங்கள் முடித்த பிறகு, உங்கள் டெம்ப்ளேட்டை இறுதியாக சேமிக்கலாம்:
- விண்டோஸில், கிளிக் செய்க கோப்பு → என சேமிக்கவும் , பின்னர் ஒரு இடத்தைத் தேர்ந்தெடுத்து உங்கள் வார்ப்புருவுக்கு ஒரு பெயரை உள்ளிடவும்.
- கிளிக் செய்க வகையாக சேமிக்கவும் → பவர்பாயிண்ட் வார்ப்புரு → சேமி . மேக்கில், கிளிக் செய்க கோப்பு → வார்ப்புருவாக சேமிக்கவும் . ஒரு கோப்பு பெயரை உள்ளிட்டு, கிளிக் செய்க சேமி .

- உங்கள் டெம்ப்ளேட்டைப் பயன்படுத்தவும் . புதிய விளக்கக்காட்சியை உருவாக்கும்போது, உங்கள் தனிப்பயன் வார்ப்புரு உங்கள் கணினியில் இருக்கும் வரை அல்லது உங்கள் ஒன் டிரைவில் சேமிக்கப்படும் வரை பயன்படுத்தலாம்.
இறுதி எண்ணங்கள்
உங்கள் சொந்த தனிப்பயன் பவர்பாயிண்ட் வார்ப்புருக்களை எவ்வாறு உருவாக்குவது என்பதை அறிய இந்த வழிகாட்டி உங்களுக்கு உதவ முடியும் என்று நாங்கள் நம்புகிறோம். உங்களிடம் மேலும் ஏதேனும் கேள்விகள் இருந்தால், எங்கள் நிபுணர்கள் உங்களுக்கு உதவ தயாராக உள்ளனர்.
எங்கள் தயாரிப்புகளை சிறந்த விலைக்கு பெற விளம்பரங்கள், ஒப்பந்தங்கள் மற்றும் தள்ளுபடியைப் பெற விரும்புகிறீர்களா? கீழே உள்ள உங்கள் மின்னஞ்சல் முகவரியை உள்ளிட்டு எங்கள் செய்திமடலுக்கு குழுசேர மறக்காதீர்கள்! உங்கள் இன்பாக்ஸில் சமீபத்திய தொழில்நுட்ப செய்திகளைப் பெற்று, அதிக செயல்திறன் மிக்க எங்கள் உதவிக்குறிப்புகளைப் படித்த முதல் நபராக இருங்கள்.
பரிந்துரைக்கப்பட்ட கட்டுரைகள்
- உங்கள் அடுத்த பவர்பாயிண்ட் விளக்கக்காட்சியை மேம்படுத்த 7 உதவிக்குறிப்புகள்
- பவர்பாயிண்ட் இல் YouTube வீடியோவை எவ்வாறு சேர்ப்பது
- நீங்கள் தெரிந்து கொள்ள வேண்டிய முதல் 10 பவர்பாயிண்ட் உதவிக்குறிப்புகள் மற்றும் ஹேக்குகள்
- பவர்பாயிண்ட் வடிவமைப்பு யோசனைகள் கருவி என்றால் என்ன, அதை எவ்வாறு பயன்படுத்துவது
- மைக்ரோசாஃப்ட் ஆபிஸ் பவர்பாயிண்ட் ஏமாற்றுத் தாள்